Zoom has become an essential tool for remote work, online learning, and virtual meetings. However, users sometimes encounter Error Code 5003, which prevents them from connecting to Zoom’s servers. This error typically indicates network connectivity issues, firewall blocks, or proxy interference.
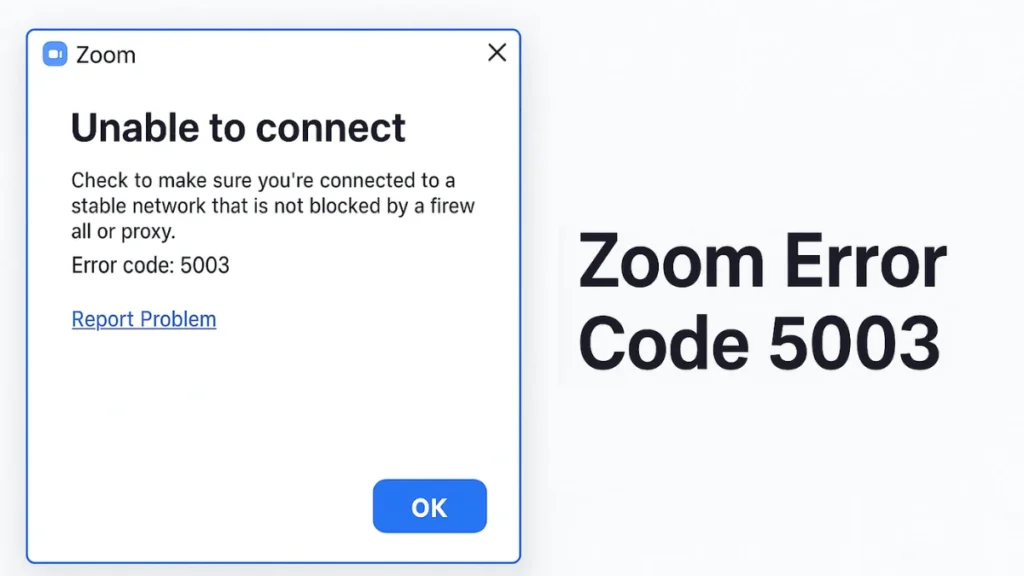
In this guide, we’ll explore the causes of Zoom Error 5003 and provide step-by-step solutions to resolve it.
What Causes Zoom Error Code 5003?
Error Code 5003 appears when Zoom cannot establish a connection to its servers. Common causes include:
- Network Connectivity Issues – Unstable or slow internet connection.
- Firewall/Antivirus Blocking Zoom – Security software may mistakenly block Zoom.
- Proxy/VPN Interference – Corporate networks or VPNs may restrict Zoom traffic.
- Outdated Zoom App – Older versions may have compatibility issues.
- Corrupted Zoom Installation – Damaged files may prevent proper connection.
- DNS or IP Restrictions – Network settings may block Zoom’s servers.
- Server-Side Outages – Zoom’s services may be temporarily down.
How to Fix Zoom Error Code 5003
1. Check Zoom’s Server Status
Before troubleshooting your device, check if Zoom is experiencing a widespread outage:
- Visit Zoom’s official status page.
- Check real-time reports on Downdetector.
If Zoom is down, wait for their team to resolve the issue before proceeding.
2. Restart Zoom and Your Device
A simple restart can resolve temporary glitches:
- Close Zoom completely (use Task Manager on Windows or Force Quit on Mac).
- Restart your computer to clear background processes.
- Reopen Zoom and check if the error persists.
3. Check Your Internet Connection
A weak or unstable connection often triggers Error 5003:
- Run a speed test to ensure stable connectivity.
- Restart your router/modem (unplug for 30 seconds, then reconnect).
- Try switching from Wi-Fi to Ethernet (wired connection is more stable).
- Use a mobile hotspot to test if the issue is network-related.
4. Disable Firewall and Antivirus Temporarily
Security software may block Zoom’s connection:
Windows Firewall Adjustment
- Open Windows Security → Firewall & Network Protection.
- Click Allow an app through firewall.
- Ensure Zoom is allowed for both Private and Public networks.
- If Zoom isn’t listed, manually add:
C:\Program Files (x86)\Zoom\bin\Zoom.exe.
Mac Firewall Adjustment
- Go to System Preferences → Security & Privacy → Firewall.
- Click the lock icon (enter admin password).
- Ensure Zoom is allowed.
Antivirus Software
- Temporarily disable Avast, Norton, McAfee, or Windows Defender.
- Add Zoom as an exception in your antivirus settings.
5. Change DNS Settings
If your ISP or network blocks Zoom, switch to Google DNS:
- Open Network Settings (Windows: Control Panel > Network and Sharing Center | Mac: System Preferences > Network).
- Set:
- Preferred DNS:
8.8.8.8 - Alternate DNS:
8.8.4.4
- Preferred DNS:
- Restart your computer and test Zoom again.
6. Disable VPN or Proxy Connections
VPNs and proxies can interfere with Zoom:
- Turn off your VPN (e.g., NordVPN, ExpressVPN).
- Disable proxy settings:
- Windows:
Settings > Network & Internet > Proxy→ Turn off. - Mac:
System Preferences > Network > Advanced > Proxies→ Uncheck proxy options.
7. Reinstall Zoom (Clean Installation)
A corrupted Zoom installation can trigger Error 5003. Follow these steps:
Windows:
- Uninstall Zoom via Control Panel > Programs and Features.
- Download CleanZoom (updated March 2025) to remove leftover files.
- Reinstall Zoom from the official site.
Mac:
- Open Zoom → Click zoom.us (top-left) → Uninstall Zoom.
- Delete residual files:
- Open Finder → Go to Applications → Drag Zoom to Trash.
- Remove Zoom folders in
~/Library/Application Support/and~/Library/Preferences/.
- Reinstall the latest version.
For M1/M2 Mac Users:
- Ensure you’re using the Apple Silicon (ARM) version of Zoom.
- Install Rosetta 2 if prompted (required for some versions).
8. Adjust Firewall Rules (For IT Admins)
If you’re on a restricted network (work/school), ensure these are allowed:
| Service | Protocol | Ports | IP Ranges |
|---|---|---|---|
| Zoom Meetings | TCP/UDP | 80, 443, 3478-8810 | Full IP List |
| Zoom Phone | TCP | 443, 5091 | IP List |
| Zoom CDN | HTTPS | 443 | 52.84.151.0/24, 2600:9000:2600::/48 |
9. Reset Network Settings (Advanced Fix)
If nothing works, reset network settings:
Windows
- Open Command Prompt (Admin) → Run:
netsh winsock reset
netsh int ip reset - Restart your PC.
Mac
- Go to System Preferences > Network → Advanced → TCP/IP.
- Click Renew DHCP Lease.
Final Steps
Zoom Error Code 5003 is usually related to network restrictions, firewall blocks, or software conflicts. By following these steps—reinstalling Zoom, adjusting firewall settings, changing DNS, or disabling VPNs—you should resolve the issue.

