If you’ve recently tried updating your Xbox Series S or Xbox One and encountered the error code 0x801901F8. Many users have reported facing the same frustrating issue, often seen by the message:
“There was a problem with the update.”
Error code: 0x801901F8 0x00000000 0x00000201
This error prevents the console from completing the update, even after internet checks, restarts, and factory resets.
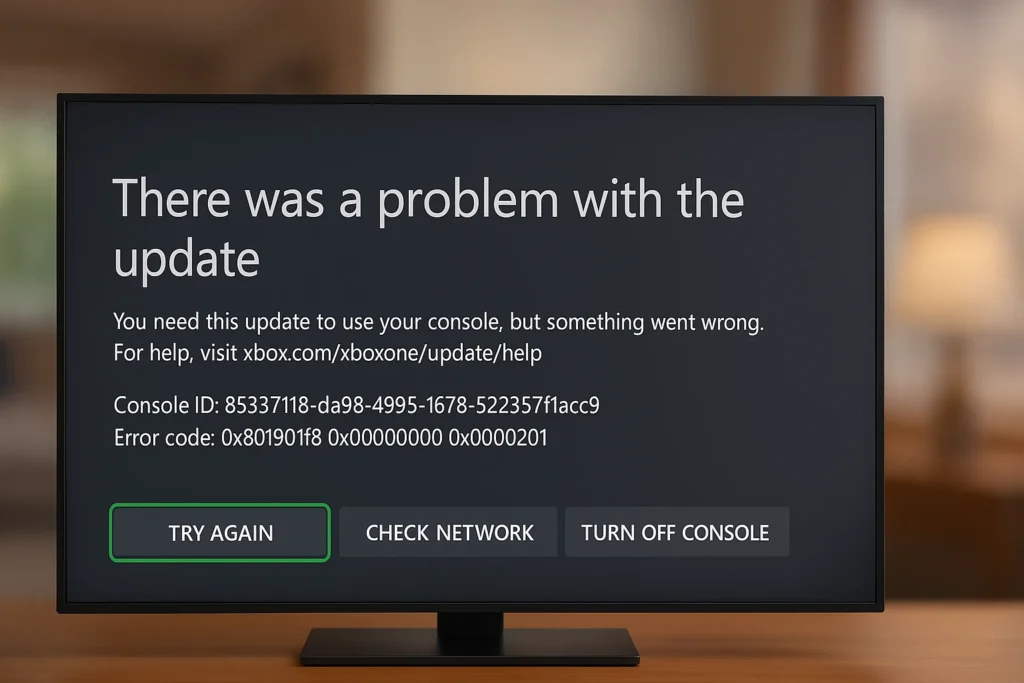
What Is Xbox Error 0x801901F8?
Error 0x801901F8 typically indicates a Gateway Timeout. This means your console is trying to connect to Microsoft’s update servers but is unable to get a timely response. This could be caused by:
- Temporary server outages
- Heavy traffic on Xbox’s update servers
- Weak or unstable internet connection
- Corrupted or incomplete system files
How to Fix Xbox Error 0x801901F8
1. Check Xbox Server Status
Before anything else, check the Xbox Live Status page to confirm whether there’s an outage or scheduled maintenance.
If services like “Account & Profile” or “Console Updates” are down, the error is likely related to those outages.
2. Restart Console and Router
- Power off the console and unplug it for 30 seconds.
- Restart your router/modem.
- Plug the console back in and power it on.
- Try the update again.
This basic power cycle clears temporary cache and helps refresh the connection.
3. Wait and Retry
If the issue is due to overloaded servers or a service interruption, the most effective action is patience. Trying the update after a few hours often resolves the problem without any additional steps.
If the above methods fail, continue with an Offline System Update, which bypasses the need to download updates directly from the internet.
How to Perform an Offline System Update (OSU)
This method involves downloading the update to a USB flash drive using a PC and installing it manually on your Xbox.
What You’ll Need
- A Windows PC with internet access
- A USB flash drive with at least 6 GB of space, formatted as NTFS
Note: Formatting your USB to NTFS will erase all files on it.
Step 1: Prepare the USB Drive with the Update File
- Format USB to NTFS (Right-click on the drive → Format → Choose NTFS)
- Download the OSU1 update file from Xbox.com (search for “Xbox OSU1”)
- Extract the downloaded ZIP file
- Copy the $SystemUpdate folder from the extracted contents to the root of the USB drive
- Safely eject the USB drive
Step 2: Launch the Xbox Startup Troubleshooter
- Power off your console completely
- Unplug the power cord for 30 seconds
- Plug the power cord back in
- Press and hold:
- Pair button (left side)
- Eject button (front)
- Then tap the Xbox power button
- Continue holding Pair and Eject for 10–15 seconds
- Listen for two power-up tones a few seconds apart
- Release the buttons after the second tone
If you’re using an Xbox Series S or Xbox One S All-Digital (no Eject button), hold only the Pair button and then press the Xbox button.
The Xbox Startup Troubleshooter should now appear.
Step 3: Install the Update from USB
- Insert the USB flash drive into the Xbox
- The “Offline System Update” option will become selectable
- Use the D-pad and A button to select Offline System Update
- The update will begin and may take several minutes
- Once complete, the console will restart and return to the Home screen
If the Offline Update Fails
If your console displays the “Something went wrong” screen, follow these troubleshooting steps:
Step 1: Restart Console
Use the controller to select Restart this Xbox. If it boots to Home, the update succeeded.
Step 2: Reset Console (Keep Games & Apps)
From the Troubleshooter screen:
- Select Reset this Xbox
- Choose Keep games and apps
This resets the OS while preserving your installed games.
Step 3: Full Factory Reset (Last Resort)
If the above fails:
- Choose Reset this Xbox
- Select Remove everything
This will erase all user data, including games, apps, and settings.
Step 4: Request Repair
If all recovery methods fail, your console may need servicing. Visit the Xbox Device Service and Repair portal to initiate a repair request.
Conclusion
Error 0x801901F8 on Xbox is most often related to a timeout or connection failure between the console and Microsoft’s servers during the update process. It is typically a temporary issue and resolves itself once server loads return to normal or any underlying outages are addressed.
In most cases, users can fix the error by restarting their network and console, waiting a few hours, and retrying the update. For those who need an immediate fix, the offline update method is a viable workaround.
Stay updated via the official Xbox support channels, and avoid repeated factory resets unless explicitly recommended by support.

