Are you preparing for a Unix interview? To help you prepare effectively, we’ve compiled a comprehensive guide featuring the top 40 Unix interview questions and answers. This guide covers everything from basic concepts to advanced topics like mirrored queues and prefetch counts. Each question is accompanied by a thorough explanation, practical examples, and relevant commands, ensuring that you not only memorize answers but also grasp the underlying concepts.
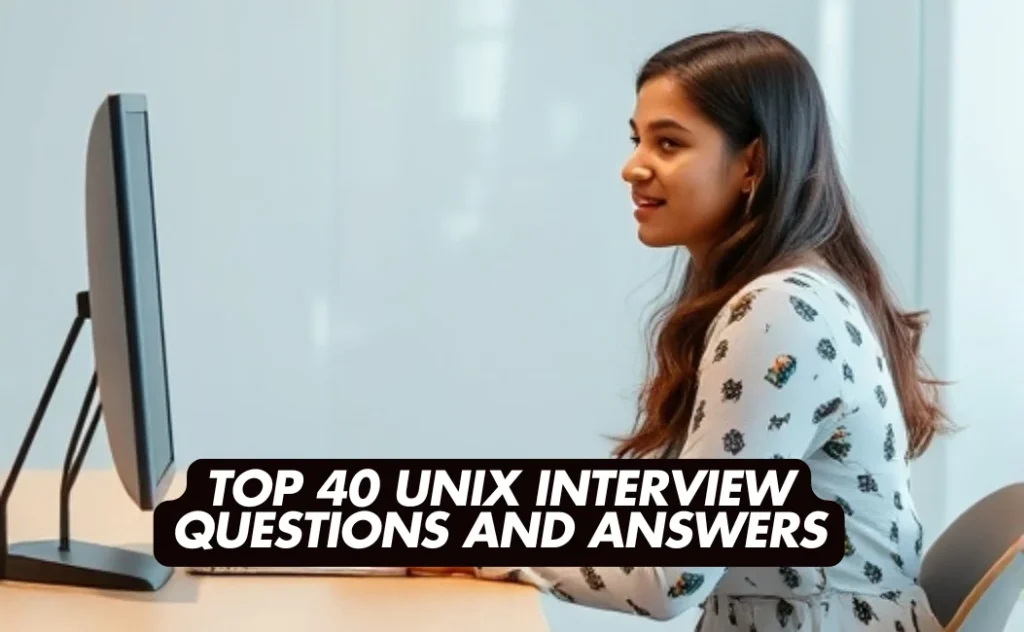
Top 40 Unix Interview Questions and Answers
1.What are the core components of Unix?
2.How do you list files in a directory?
3.How can you list files with detailed information?
4.How do you navigate to parent or root directories?
5.How do you view the contents of a file?
6.How would you display the first 10 lines of a file?
7.How can you view the last lines of a file?
8.How do you create an empty file in Unix?
9.How can you delete a file?
10.How would you search for a specific pattern or word in a file?
11.How can you search for files by name in a directory?
12.How do you create a directory in Unix?
13.How do you remove a directory?
14.How do you move or rename a file or directory?
15.How can you copy files or directories?
16.How would you find the size of a file or directory?
17.How can you create a symbolic link to a file or directory?
18.How are Unix file permissions represented?
19.How do you change file permissions?
20.How can you change the owner or group of a file?
21.What is the significance of the ‘sticky bit’ in permissions?
22.What is the difference between a hard link and a soft link in Unix?
23.How do you find a specific text string in a directory of files?
24.What is the significance of the ‘nohup’ command in Unix?
25.Explain process states in Unix.
26.How do you view active processes on a Unix system?
27.Describe the role of the init process on Unix systems.
28.How do you schedule recurring tasks in Unix?
29.What are inodes in Unix, and why are they important?
30.Explain the use of the ‘grep’ command and provide an example of its usage.
31.What is the use of the ‘tee’ command?
32.Differentiate the ‘cmp’ command from the ‘diff’ command.
33.What is piping in Unix?
34.What is a superuser in Unix?
35.How do you determine and set the path in Unix?
36.What is the ‘ps’ command used for in Unix?
37.How do you kill a process in Unix?
38.What is the difference between ‘vi’ and ‘vim’ editors in Unix?
39.How do you check disk usage in Unix?
40.What is the purpose of the ‘chmod’ command in Unix?
1. What are the core components of Unix?
Unix is a powerful, multiuser, multitasking operating system with a modular design. Its core components include:
- Kernel:
- Function: The core part of the operating system that manages system resources, hardware communication, memory management, process scheduling, and device control.
- Types: Monolithic kernel (where all services run in kernel space) and Microkernel (minimal kernel with services running in user space).
- Shell:
- Function: A command-line interpreter that provides a user interface to the Unix system. It processes user commands and interacts with the kernel to execute tasks.
- Examples: Bourne Shell (
sh), C Shell (csh), Korn Shell (ksh), Bourne Again Shell (bash).
- File System:
- Function: Organizes and stores files in a hierarchical directory structure. Manages file permissions, ownership, and access control.
- Features: Supports various file types (regular files, directories, symbolic links, device files), inodes, and file permissions (read, write, execute).
- Utilities (Core Utilities):
- Function: A collection of small, single-purpose programs that perform basic tasks like file manipulation, text processing, and system monitoring.
- Examples:
ls,cp,mv,grep,awk,sed,find,chmod,chown.
- Processes:
- Function: Instances of running programs. Unix is designed to handle multiple processes efficiently, allowing multitasking and parallel execution.
- Management: Commands like
ps,top,kill,niceare used to manage processes.
- Networking:
- Function: Built-in support for networking protocols and services, enabling Unix systems to communicate over networks.
- Components: TCP/IP stack, utilities like
ssh,ftp,telnet, and network configuration tools.
- User Interface:
- Function: Provides ways for users to interact with the system, primarily through the shell (command-line interface) and, optionally, graphical user interfaces (GUIs).
Understanding these components helps in grasping how Unix operates as a cohesive and efficient system.
2. How do you list files in a directory?
To list files in a directory in Unix, you use the ls (list) command. By default, ls lists the contents of the current directory.
Basic Usage:
lsExample:
$ ls
Documents Downloads Music Pictures VideosAdditional Options:
- List contents of a specific directory:
ls /path/to/directory - List hidden files (those starting with a dot):
ls -a - List in a single column:
ls -1 - List with colors to distinguish file types (often default):
ls --color
Combining Options:
ls -la-l: Long listing format (detailed information).-a: Includes hidden files.
Understanding ls Options: Using ls with various options enhances its functionality, allowing you to customize the output based on your needs.
3. How can you list files with detailed information?
To list files with detailed information, use the -l option with the ls command, which stands for “long format.”
Command:
ls -lExample Output:
$ ls -l
total 48
drwxr-xr-x 2 user user 4096 Apr 12 10:15 Documents
drwxr-xr-x 5 user user 4096 May 5 09:20 Downloads
-rw-r--r-- 1 user user 220 Apr 4 2023 .bash_logout
-rw-r--r-- 1 user user 3771 Apr 4 2023 .bashrcExplanation of Output Columns:
- File Permissions (
drwxr-xr-x):- The first character indicates the type (e.g.,
dfor directory,-for regular file). - The next nine characters represent permissions for the owner, group, and others (read
r, writew, executex).
- The first character indicates the type (e.g.,
- Number of Links (
2):- Indicates the number of hard links to the file or directory.
- Owner (
user):- The username of the file’s owner.
- Group (
user):- The group name associated with the file.
- Size (
4096):- Size of the file in bytes.
- Modification Date (
Apr 12 10:15):- The date and time when the file was last modified.
- File Name (
Documents):- The name of the file or directory.
Additional Options for Enhanced Detail:
- Human-readable file sizes:
ls -lh- Adds suffixes like K, M, G to make file sizes easier to read.
- Include hidden files:
ls -la - Sort by modification time:
ls -lt
Using ls -l helps you gather comprehensive information about files and directories, which is essential for system management and scripting tasks.
4. How do you navigate to parent or root directories?
Navigating directories in Unix is done using the cd (change directory) command. Understanding relative and absolute paths is key.
Navigating to the Parent Directory:
The parent directory is one level up from the current directory. Use .. to represent it.
Command:
cd ..Example:
# Current Directory: /home/user/Documents
$ pwd
/home/user/Documents
$ cd ..
$ pwd
/home/userNavigating to the Root Directory:
The root directory is the top-most directory in the Unix file system hierarchy, represented by a single /.
Command:
cd /Example:
$ pwd
/home/user/Documents
$ cd /
$ pwd
/Additional Navigation Tips:
- Home Directory:
- Shortcut:
~ - Command:
cd ~ - Or simply:
cd
- Shortcut:
- Navigating Using Absolute Paths:
- Starts from the root directory.
- Example:
cd /var/log- Navigating Using Relative Paths:
- Based on the current directory.
- Example:
# Current Directory: /home/user
cd Documents/Projects- Go Back to Previous Directory:
- Command:
cd -
- Command:
Understanding directory navigation is fundamental for efficient file system management and scripting in Unix environments.
5. How do you view the contents of a file?
There are several commands in Unix to view the contents of a file, each with different functionalities. The most commonly used commands are cat, less, more, head, and tail.
1. cat (Concatenate and Display):
- Usage: Display the entire content of a file.
- Command:
cat filename- Example:
cat example.txt- Pros and Cons:
- Pros: Simple and quick for small files.
- Cons: Not ideal for large files as it dumps all content at once.
2. less (View File One Screen at a Time):
- Usage: Opens the file in a pager, allowing forward and backward navigation.
- Command:
less filename- Example:
less example.txt- Pros and Cons:
- Pros: Efficient for large files, supports searching within the file (
/pattern), navigation with arrow keys, page up/down. - Cons: Requires exiting the pager to return to the shell (
qkey).
- Pros: Efficient for large files, supports searching within the file (
3. more (View File One Screen at a Time):
- Usage: Similar to
less, but with fewer features. - Command:
more filename- Example:
more example.txt- Pros and Cons:
- Pros: Simple paging for viewing files.
- Cons: Limited navigation (primarily forward movement), lacks some advanced features of
less.
4. head (View the Beginning of a File):
- Usage: Displays the first few lines of a file (default is 10 lines).
- Command:
head filename- Example:
head example.txt- Customize Number of Lines:
head -n 20 example.txt- Displays the first 20 lines.
5. tail (View the End of a File):
- Usage: Displays the last few lines of a file (default is 10 lines).
- Command:
tail filename- Example:
tail example.txt- Customize Number of Lines:
tail -n 20 example.txtDisplays the last 20 lines.
- Follow a File in Real-Time:
tail -f filename- Useful for monitoring log files as they are updated.
Choosing the right command depends on the specific need, such as viewing entire content, navigating through large files, or monitoring changes in real-time.
6. How would you display the first 10 lines of a file?
To display the first 10 lines of a file in Unix, you can use the head command. By default, head shows the first 10 lines, but you can customize this number using options.
Basic Usage:
head filenameExample:
head example.txtOutput:
Line 1: Introduction to Unix
Line 2: File Systems
Line 3: Process Management
...
Line 10: Networking BasicsCustomizing the Number of Lines:
- Display a Specific Number of Lines:
head -n 5 filenameDisplays the first 5 lines.
- Alternative Syntax:
head -5 filename- Also displays the first 5 lines.
Examples:
# Display the first 15 lines
head -n 15 example.txt
# Same as above using alternative syntax
head -15 example.txtAdditional Options:
- Display the First N Bytes:
head -c 100 filename- Displays the first 100 bytes of the file.
Use Cases:
- Quick Preview: Quickly view the beginning of configuration files or logs.
- Scripting: Extract headers or initial data from files for processing.
Understanding head is essential for efficiently accessing parts of files without loading the entire content, especially with large files.
7. How can you view the last lines of a file?
To view the last lines of a file in Unix, the tail command is used. By default, tail displays the last 10 lines of a file, but this can be customized.
Basic Usage:
tail filenameExample:
tail example.txtOutput:
Line 91: User Authentication
Line 92: System Shutdown
...
Line 100: Network ConfigurationCustomizing the Number of Lines:
- Display a Specific Number of Lines:
tail -n 5 filenameDisplays the last 5 lines.
- Alternative Syntax:
tail -5 filename- Also displays the last 5 lines.
Examples:
# Display the last 20 lines
tail -n 20 example.txt
# Same as above using alternative syntax
tail -20 example.txtFollow a File in Real-Time:
- Monitor File as It Grows:
tail -f filename- Continuously displays new lines appended to the file.
Example:
tail -f /var/log/syslog- Useful for monitoring logs in real-time.
Combining Options:
- Display the Last 10 Lines and Follow:
tail -n 10 -f filename- Terminate
tail -f:- Press
Ctrl + Cto stop following the file.
- Press
Use Cases:
- Log Monitoring: View recent log entries and watch for new events.
- Debugging: Monitor application output in real-time to troubleshoot issues.
tail is a vital tool for system administrators and developers to keep track of ongoing processes and changes within files.
8. How do you create an empty file in Unix?
Creating an empty file in Unix can be achieved using several commands. The most common methods include touch, >, and echo.
1. Using touch:
The touch command updates the access and modification timestamps of a file. If the file does not exist, it creates an empty file.
Command:
touch filenameExample:
touch newfile.txtAdvantages:
- Simple and widely used.
- Can create multiple files at once:
touch file1.txt file2.txt file3.txt2. Using Redirection (>):
By redirecting nothing into a file, you create an empty file or truncate an existing file to zero length.
Command:
> filenameExample:
> emptyfile.txtAdvantages:
- Quick and straightforward.
- Can be combined with other commands.
Note:
- If the file already exists, this will empty its contents.
3. Using echo with No Content:
Using echo with no content and redirecting it to a file creates an empty file.
Command:
echo -n > filename-n: Suppresses the trailing newline.
Example:
echo -n > newfile.txtAdvantages:
- Useful in scripting for more complex scenarios.
4. Using truncate:
The truncate command can set the file size to zero, effectively creating an empty file if it doesn’t exist.
Command:
truncate -s 0 filenameExample:
truncate -s 0 logfile.txtAdvantages:
- More control over file size manipulation.
Use Cases:
- Initializing Files: Prepare files for logging or data storage.
- Scripting: Ensure files start empty before appending data.
- Resetting Files: Clear contents without deleting the file.
Choosing the right method depends on the specific requirements and context within which you’re operating.
9. How can you delete a file?
Deleting files in Unix is performed using the rm (remove) command. It’s crucial to use this command carefully, as deletions are typically permanent.
Basic Usage:
rm filenameExample:
rm unwantedfile.txtExplanation:
- Removes the file
unwantedfile.txtfrom the current directory.
Deleting Multiple Files:
- Specify Multiple Files:
rm file1.txt file2.txt file3.txt- Using Wildcards:
rm *.logDeletes all files with a .log extension.
Interactive Deletion:
- Prompt Before Each Removal:
rm -i filenameExample:
rm -i delete_me.txt- Prompts:
rm: remove regular file 'delete_me.txt'? yAdvantages:
- Prevents accidental deletion by requiring confirmation.
Force Deletion:
- Suppress Warnings and Errors:
rm -f filenameExample:
rm -f oldfile.txt- Forces deletion without prompting, even if the file is write-protected.
Caution:
- Using
-fcan lead to accidental loss of important files. Use with care.
Deleting Directories:
To delete directories, use the -r (recursive) option.
- Recursive Deletion:
rm -r directorynameExample:
rm -r old_project/- Force Recursive Deletion:
rm -rf directorynameExample:
rm -rf temp_directory/Explanation:
-r: Recursively deletes directories and their contents.-f: Forces deletion without prompts.
Alternative Commands:
unlink: Removes a single file.
unlink filenameUse Cases:
- File Management: Remove obsolete or temporary files.
- Script Automation: Clean up files as part of scripts.
- System Administration: Manage disk space by deleting unnecessary files.
Best Practices:
- Double-Check Before Deleting: Especially when using wildcards or recursive options.
- Use
-ifor Confirmation: To prevent accidental deletions. - Backup Important Data: Before performing bulk deletions.
Understanding the nuances of the rm command ensures safe and effective file management in Unix environments.
10. How would you search for a specific pattern or word in a file?
Searching for specific patterns or words within files is commonly done using the grep command, which stands for “global regular expression print.” grep is powerful and versatile, supporting simple string searches as well as complex pattern matching using regular expressions.
Basic Usage:
grep "pattern" filenameExample:
grep "error" application.log- Searches for the word “error” in
application.log.
Case-Insensitive Search:
- Option
-i:
grep -i "pattern" filenameExample:
grep -i "warning" system.log- Matches “warning”, “Warning”, “WARNING”, etc.
Search Recursively in Directories:
- Option
-ror-R:
grep -r "pattern" /path/to/directoryExample:
grep -r "TODO" ~/projects/- Searches for “TODO” in all files within the
projectsdirectory and its subdirectories.
Display Line Numbers with Matches:
- Option
-n:
grep -n "pattern" filenameExample:
grep -n "initialize" config.conf- Outputs lines containing “initialize” with their corresponding line numbers.
Display Only Matching Part of the Line:
- Option
-o:
grep -o "pattern" filenameExample:
grep -o "\b[A-Za-z0-9._%+-]+@[A-Za-z0-9.-]+\.[A-Z]{2,}\b" emails.txt- Extracts and displays email addresses from
emails.txt.
Invert Match (Show Non-Matching Lines):
- Option
-v:
grep -v "pattern" filenameExample:
grep -v "DEBUG" server.log- Displays all lines that do not contain “DEBUG”.
Count Number of Matches:
- Option
-c:
grep -c "pattern" filenameExample:
grep -c "SUCCESS" results.log- Outputs the number of lines containing “SUCCESS”.
Use Regular Expressions:
- Extended Regular Expressions with
-E:
grep -E "pattern1|pattern2" filenameExample:
grep -E "error|warning|critical" logs.txtSearches for lines containing “error”, “warning”, or “critical”.
- Basic Regular Expressions:
grep "^Start" filename- Finds lines starting with “Start”.
Search for Whole Words:
- Option
-w:
grep -w "word" filenameExample:
grep -w "fail" test_results.txt- Matches “fail” as a whole word, not as part of “failed” or “failure”.
Display Filename with Matches:
- Option
-H:
grep -H "pattern" filenameExample:
grep -H "timeout" service.log- Shows the filename before each matching line, useful when searching multiple files.
Suppress Output and Use in Scripts:
- Option
-q:
grep -q "pattern" filenameExample:
if grep -q "SUCCESS" build.log; then
echo "Build succeeded."
else
echo "Build failed."
fi- Quiet mode; returns exit status without output, useful for conditional statements.
Combining grep with Other Commands:
- Using Pipes:
ps aux | grep "apache"Lists all running processes and filters those containing “apache”.
- Using with
find:
find /var/log -type f -name "*.log" -exec grep "error" {} +Searches for “error” in all .log files under /var/log.
Advantages of grep:
- Efficiency: Quickly search through large files and multiple files.
- Flexibility: Supports complex pattern matching with regular expressions.
- Integration: Easily combines with other Unix commands and scripting.
Understanding grep and its options is essential for effective text processing and data analysis in Unix environments.
11. How can you search for files by name in a directory?
To search for files by name in a directory, you can use the find command, which is powerful and versatile for locating files based on various criteria.
- Explanation:
- The
findcommand searches recursively through directories. - You can specify the starting directory and use options to filter results by name, type, size, etc.
- It’s useful for locating files when you know part or all of the filename.
- The
Example Command:
find /path/to/directory -name "filename.txt"12. How do you create a directory in Unix?
Creating a directory in Unix is straightforward using the mkdir command.
- Explanation:
mkdirstands for “make directory.”- You can create a single directory or multiple directories at once.
- Options allow for creating parent directories as needed.
Example Command:
mkdir new_directoryTo create nested directories:
mkdir -p parent_directory/child_directory13. How do you remove a directory?
Removing a directory can be done using the rmdir or rm commands, depending on whether the directory is empty.
- Explanation:
rmdirremoves empty directories.rm -r(recursive) removes directories and their contents.- Be cautious with
rm -ras it deletes all files and subdirectories within.
Example Commands:
rmdir empty_directoryrm -r non_empty_directory14. How do you move or rename a file or directory?
The mv command is used to move or rename files and directories.
- Explanation:
mvstands for “move.”- It can relocate a file/directory to a different directory.
- It can also rename a file/directory by specifying a new name in the target path.
Example Commands: To move a file:
mv source_file.txt /path/to/destination/To rename a file:
mv old_name.txt new_name.txt15. How can you copy files or directories?
Copying files and directories is done using the cp command.
- Explanation:
cpstands for “copy.”- For copying directories, the
-r(recursive) option is necessary. - Other options like
-v(verbose) can provide detailed output during the copy process.
Example Commands: To copy a file:
cp source_file.txt destination_file.txtTo copy a directory:
cp -r source_directory/ destination_directory/16. How would you find the size of a file or directory?
The du (disk usage) and ls commands can be used to determine the size of files and directories.
- Explanation:
duprovides the disk usage of files and directories.ls -ldisplays the size of individual files.- Combining options with
ducan give summarized or detailed views.
Example Commands: To find the size of a directory:
du -sh /path/to/directoryTo find the size of a file:
ls -lh filename.txt17. How can you create a symbolic link to a file or directory?
Creating a symbolic link is done using the ln command with the -s option.
- Explanation:
lnstands for “link.”- The
-soption creates a symbolic (soft) link, which points to the original file or directory. - Symbolic links are useful for creating shortcuts or references without duplicating data.
Example Command:
ln -s /path/to/original /path/to/symlink18. How are Unix file permissions represented?
Unix file permissions are represented using a combination of symbols and numbers that define the access rights for the owner, group, and others.
- Explanation:
- Permissions are displayed in the format:
rwxr-xr-- - The first character indicates the file type (
-for regular files,dfor directories). - The next nine characters are split into three sets (owner, group, others), each containing read (
r), write (w), and execute (x) permissions. - Alternatively, permissions can be represented numerically (e.g.,
755).
- Permissions are displayed in the format:
Example Representation:
-rwxr-xr--Or numerically:
75519. How do you change file permissions?
Changing file permissions is accomplished using the chmod command, which allows you to modify the read, write, and execute permissions for the owner, group, and others.
- Explanation:
chmodcan use symbolic (e.g.,u+x) or numeric (e.g.,755) modes to set permissions.- Symbolic mode modifies specific permissions without altering others.
- Numeric mode sets permissions explicitly based on octal values.
Example Commands: Using symbolic mode:
chmod u+x filename.shUsing numeric mode:
chmod 755 filename.sh20. How can you change the owner or group of a file?
Changing the owner or group of a file is done using the chown and chgrp commands, respectively.
- Explanation:
chownchanges the owner and optionally the group of a file.chgrpspecifically changes the group ownership.- These commands require appropriate permissions, typically needing superuser (root) privileges.
Example Commands: To change the owner:
chown new_owner filename.txtTo change the group:
chgrp new_group filename.txtTo change both owner and group:
chown new_owner:new_group filename.txt21. What is the significance of the ‘sticky bit’ in permissions?
The ‘sticky bit’ is a permission setting in Unix that affects the deletion and renaming of files within a directory.
- Explanation:
- When the sticky bit is set on a directory, only the file owner, the directory owner, or the root user can delete or rename the files within that directory.
- This is particularly useful for directories like
/tmp, where multiple users have write permissions. It prevents users from deleting or renaming each other’s files. - The sticky bit is represented by a
tin the execute field for others in the permission string.
Example Command:
chmod +t /path/to/directory22. What is the difference between a hard link and a soft link in Unix?
Hard links and soft links (symbolic links) are two methods of creating references to files in Unix, each with distinct characteristics.
- Explanation:
- Hard Link:
- A hard link creates an additional directory entry for the same inode (the underlying file data).
- Both the original file and the hard link point to the same data; deleting one does not affect the other.
- Hard links cannot span across different filesystems and cannot be created for directories to prevent circular references.
- Soft Link (Symbolic Link):
- A soft link is a separate file that contains a path to the target file or directory.
- It can span across different filesystems and can link to directories.
- If the target file is deleted, the soft link becomes a dangling link, pointing to a non-existent location.
- Hard Link:
Example Commands: To create a hard link:
ln original_file.txt hard_link.txtTo create a soft (symbolic) link:
ln -s /path/to/original_file.txt soft_link.txt23. How do you find a specific text string in a directory of files?
Finding a specific text string within multiple files can be efficiently done using the grep command.
- Explanation:
grepsearches for patterns within files and outputs the lines containing the matching text.- It can search recursively through directories, making it useful for large codebases or document collections.
- Various options allow for case-insensitive searches, displaying filenames only, and more.
Example Command: To search for the string “error” in all .log files within a directory and its subdirectories:
grep -r "error" /path/to/directory/*.log24. What is the significance of the ‘nohup’ command in Unix?
The nohup command allows processes to continue running in the background even after the user has logged out.
- Explanation:
nohupstands for “no hangup.” It prevents the process from receiving the SIGHUP (hangup) signal when the user logs out.- This is useful for long-running tasks that need to persist beyond the user’s session.
- By default,
nohupredirects the output to a file namednohup.outunless otherwise specified.
Example Command: To run a script long_task.sh that continues after logout:
nohup ./long_task.sh &25. Explain process states in Unix.
Processes in Unix can exist in various states, each indicating the current activity or condition of the process.
- Explanation:
- Running (R): The process is either running or ready to run.
- Sleeping (S): The process is waiting for an event or resource, such as I/O completion.
- Stopped (T): The process has been stopped, usually by receiving a signal.
- Zombie (Z): The process has terminated, but its entry remains in the process table to allow the parent process to read its exit status.
- Idle (I): The process is not currently active but is ready to run when needed (less common in standard Unix terminology).
Example Display: Using the ps command to view process states:
ps auxThis will display a list of processes with their current states indicated in the STAT column.
26. How do you view active processes on a Unix system?
Viewing active processes can be achieved using several commands, with ps and top being the most commonly used.
- Explanation:
- ps (Process Status):
- Displays information about active processes.
- With various options, it can show detailed information, all processes, or processes owned by a specific user.
- top:
- Provides a real-time, dynamic view of system processes.
- Displays system summary information and a list of processes sorted by CPU usage, memory usage, and more.
- Allows for interactive management, such as killing processes directly from the interface.
- ps (Process Status):
Example Commands: To list all processes using ps:
ps auxTo view active processes in real-time using top:
top27. Describe the role of the init process on Unix systems.
The init process is the first process started by the Unix kernel and serves as the ancestor of all other processes.
- Explanation:
- PID 1:
inithas a Process ID (PID) of 1 and is responsible for initializing the system during the boot process. - Runlevels: It manages different runlevels, which define the state of the machine (e.g., single-user mode, multi-user mode).
- Service Management:
initstarts and stops system services based on the runlevel. - Process Reaping: It adopts orphaned processes and cleans up zombie processes to prevent resource leaks.
- Modern Systems: Many modern Unix-like systems use alternatives to
init, such assystemdorUpstart, which provide more advanced features.
- PID 1:
Example Insight: To view the current runlevel managed by init:
runlevel28. How do you schedule recurring tasks in Unix?
Recurring tasks are scheduled using the cron daemon, with the crontab command being the primary tool for managing cron jobs.
- Explanation:
- Cron Daemon: Runs in the background and executes scheduled tasks at specified times.
- Crontab Files: Users can create and manage their own crontab files, defining the schedule and commands to run.
- Cron Syntax: Each cron job follows a specific syntax specifying the minute, hour, day of month, month, and day of week when the task should run, followed by the command.
- Special Strings: Shortcuts like
@reboot,@daily,@hourly, etc., can simplify scheduling.
Example Command: To edit the crontab for the current user:
crontab -eAn example cron job to run a backup script every day at 2 AM:
0 2 * * * /path/to/backup.sh29. What are inodes in Unix, and why are they important?
Inodes are fundamental data structures in Unix filesystems that store metadata about files.
- Explanation:
- Definition: An inode (index node) contains information about a file, excluding its name and actual data content.
- Metadata Stored:
- File type (regular file, directory, etc.)
- Permissions and ownership (user and group)
- Timestamps (creation, modification, access times)
- File size
- Pointers to data blocks where the actual file content is stored
- Link count (number of hard links)
- Importance:
- Facilitates efficient file management and access.
- Enables the creation of hard links by allowing multiple directory entries to reference the same inode.
- Essential for filesystem integrity and operations like searching, deleting, and modifying files.
Example Insight: To view inode numbers of files in a directory:
ls -i30. Explain the use of the ‘grep’ command and provide an example of its usage.
The grep command is a powerful text-search utility in Unix used to search for patterns within files and output matching lines.
- Explanation:
- Functionality:
grepscans files line by line, searching for lines that match a specified pattern (regular expressions are supported). - Options: It offers numerous options for case-insensitive searches (
-i), recursive searches (-r), displaying line numbers (-n), counting matches (-c), and more. - Use Cases: Ideal for searching logs, filtering command outputs, extracting specific data from files, and scripting.
- Functionality:
Example Command: To search for the word “failure” in all .log files within the current directory:
grep "failure" *.logFor a case-insensitive search with line numbers:
grep -in "failure" *.log31. What is the use of the ‘tee’ command?
The tee command in Unix is used to read from standard input and write to both standard output and one or more files simultaneously.
- Explanation:
teeis useful when you want to view the output of a command while also saving it to a file.- It can be combined with other commands using pipes to capture intermediate output without interrupting the data flow.
teecan append to files using the-aoption, preventing the overwrite of existing content.
Example Command: To display the output of ls -l and save it to directory_list.txt:
ls -l | tee directory_list.txtTo append the output instead of overwriting:
ls -l | tee -a directory_list.txt32. Differentiate the ‘cmp’ command from the ‘diff’ command.
Both cmp and diff are used to compare files in Unix, but they serve different purposes and operate differently.
- Explanation:
- cmp (Compare):
- Compares two files byte by byte.
- Primarily used to check if files are identical.
- Outputs the location of the first difference.
- Useful for binary files.
- Does not provide detailed differences beyond the first mismatch.
- diff (Difference):
- Compares files line by line.
- Provides a detailed report of differences between files.
- Can generate scripts to transform one file into another.
- Suitable for text files, such as source code or configuration files.
- Offers various output formats for different use cases (e.g., unified, context).
- cmp (Compare):
Example Commands: To compare two files byte by byte using cmp:
cmp file1.bin file2.binTo compare two text files line by line using diff:
diff file1.txt file2.txt33. What is piping in Unix?
Piping in Unix is a method of passing the output of one command directly as input to another command, allowing for the combination of multiple commands to perform complex tasks.
- Explanation:
- Represented by the pipe symbol
|. - Enables the creation of powerful command chains by connecting simple, single-purpose commands.
- Enhances efficiency by allowing data to flow seamlessly between commands without the need for intermediate files.
- Facilitates data processing, filtering, and transformation in a streamlined manner.
- Represented by the pipe symbol
Example Command: To list all files, filter those containing “report,” and count them:
ls -l | grep "report" | wc -l34. What is a superuser in Unix?
The superuser in Unix, often referred to as root, is a special user account with elevated privileges that allow unrestricted access and control over the system.
- Explanation:
- Privileges:
- Can perform any operation, including system administration tasks.
- Has the ability to read, modify, and delete any file.
- Can install or remove software, manage user accounts, and configure system settings.
- Security:
- Due to its powerful capabilities, access to the superuser account is tightly controlled.
- Best practices recommend minimizing superuser usage to reduce the risk of accidental system damage or security breaches.
- Users typically perform routine tasks with regular user accounts and escalate privileges only when necessary (e.g., using
sudo).
- Privileges:
Example Command: To execute a command with superuser privileges using sudo:
sudo apt-get update35. How do you determine and set the PATH in Unix?
The PATH environment variable in Unix specifies the directories where the system looks for executable files when a command is issued.
- Explanation:
- Determining PATH:
- The current
PATHcan be viewed using theechocommand. - It is a colon-separated list of directories.
- The order of directories determines the precedence when executing commands with the same name.
- The current
- Setting PATH:
- Can be set temporarily for the current session or permanently by modifying shell configuration files (e.g.,
.bashrc,.profile). - Use the
exportcommand to update thePATH. - Adding directories to
PATHallows the system to locate executables in non-standard locations without specifying their full paths.
- Can be set temporarily for the current session or permanently by modifying shell configuration files (e.g.,
- Determining PATH:
Example Commands: To view the current PATH:
echo $PATHTo add /usr/local/bin to the PATH for the current session:
export PATH=$PATH:/usr/local/binTo make the change permanent, add the export line to your .bashrc or .profile file.
36. What is the ‘ps’ command used for in Unix?
The ps (Process Status) command in Unix is used to display information about active processes running on the system.
- Explanation:
- Functionality:
- Provides details such as process ID (PID), terminal, CPU and memory usage, and the command that initiated the process.
- Helps in monitoring system performance and managing processes.
- Options:
a: Show processes for all users.u: Display the process’s user/owner.x: Include processes not attached to a terminal.aux: A common combination to display detailed information about all processes.
- Usage Scenarios:
- Identifying resource-intensive processes.
- Checking the status of background jobs.
- Troubleshooting process-related issues.
- Functionality:
Example Command: To display all running processes with detailed information:
ps aux37. How do you kill a process in Unix?
Killing a process in Unix involves sending a signal to terminate the process, typically using the kill command.
- Explanation:
- Signals:
- Signals are messages sent to processes to instruct them to perform certain actions (e.g., terminate, stop, continue).
- The most common signals are
SIGTERM(terminate gracefully) andSIGKILL(force termination).
- Process Identification:
- Processes are identified by their Process ID (PID).
- Tools like
ps,top, orpgrepcan be used to find the PID of the target process.
- Usage:
killsends the defaultSIGTERMsignal, allowing the process to clean up before exiting.- If a process does not respond to
SIGTERM,SIGKILLcan be used to forcefully terminate it.
- Signals:
Example Commands: To gracefully terminate a process with PID 1234:
kill 1234To forcefully kill the process:
kill -9 1234Alternatively, using pkill to kill by process name:
pkill process_name38. What is the difference between ‘vi’ and ‘vim’ editors in Unix?
vi and vim are both text editors available in Unix systems, but they have distinct features and capabilities.
- Explanation:
- vi (Visual Editor):
- A standard text editor available on almost all Unix systems.
- Lightweight and efficient, suitable for basic text editing tasks.
- Limited to basic functionalities without advanced features.
- Lacks modern conveniences like syntax highlighting, multiple undo levels, and extensibility.
- vim (Vi IMproved):
- An enhanced version of
viwith additional features. - Provides syntax highlighting, code folding, and advanced search capabilities.
- Supports plugins and scripting for extended functionality.
- Offers multiple levels of undo and redo, making it more flexible for editing.
- Often includes a more user-friendly interface and better customization options.
- An enhanced version of
- vi (Visual Editor):
Example Insight: While vi is suitable for quick edits on any Unix system, vim offers a richer editing experience for developers and power users who require advanced text manipulation features.
39. How do you check disk usage in Unix?
Checking disk usage in Unix can be accomplished using the df and du commands, each serving different purposes.
- Explanation:
- df (Disk Free):
- Reports the amount of disk space used and available on mounted filesystems.
- Provides an overview of overall disk usage across different partitions or drives.
- Useful for monitoring disk space and identifying partitions nearing capacity.
- du (Disk Usage):
- Estimates the space used by files and directories.
- Can provide detailed usage statistics for specific directories or files.
- Helps in identifying which files or directories are consuming the most space.
- Offers various options to customize the output, such as summarizing totals or displaying in human-readable formats.
- df (Disk Free):
Example Commands: To view disk space usage of all mounted filesystems in a human-readable format:
df -hTo check the disk usage of the current directory and its subdirectories:
du -sh *40. What is the purpose of the ‘chmod’ command in Unix?
The chmod (Change Mode) command in Unix is used to modify the file system permissions of files and directories, controlling the access rights for the owner, group, and others.
- Explanation:
- Permission Types:
- Read (r): Allows viewing the contents of a file or listing a directory.
- Write (w): Permits modifying a file or adding/removing files in a directory.
- Execute (x): Enables running a file as a program or accessing a directory.
- Permission Categories:
- User (u): The owner of the file.
- Group (g): Users who are members of the file’s group.
- Others (o): All other users.
- Modes:
- Symbolic Mode: Uses letters to represent changes (e.g.,
u+xto add execute permission for the user). - Numeric Mode: Uses octal numbers to set permissions explicitly (e.g.,
755).
- Symbolic Mode: Uses letters to represent changes (e.g.,
- Use Cases:
- Restricting or granting access to sensitive files.
- Setting executable permissions for scripts or programs.
- Configuring directory permissions for collaborative environments.
- Permission Types:
Example Commands: To add execute permission for the user on script.sh using symbolic mode:
chmod u+x script.shTo set permissions to 755 (rwxr-xr-x) using numeric mode:
chmod 755 script.shLearn More: Carrer Guidance | Hiring Now!
Top 30 RabbitMQ Interview Questions and Answers
Kotlin Interview Questions and Answers for Developers
Mocha Interview Questions and Answers for JavaScript Developers
Java Multi Threading Interview Questions and Answers
Tosca Real-Time Scenario Questions and Answers
Advanced TOSCA Test Automation Engineer Interview Questions and Answers with 5+ Years of Experience
Tosca Interview Questions for Freshers with detailed Answers