Experiencing a “Fatal Error” crash in Steam or a Steam game can be frustrating, especially when it prevents you from playing your favorite titles. This error can stem from various causes, including corrupted files, outdated drivers, hardware incompatibilities, or software conflicts.
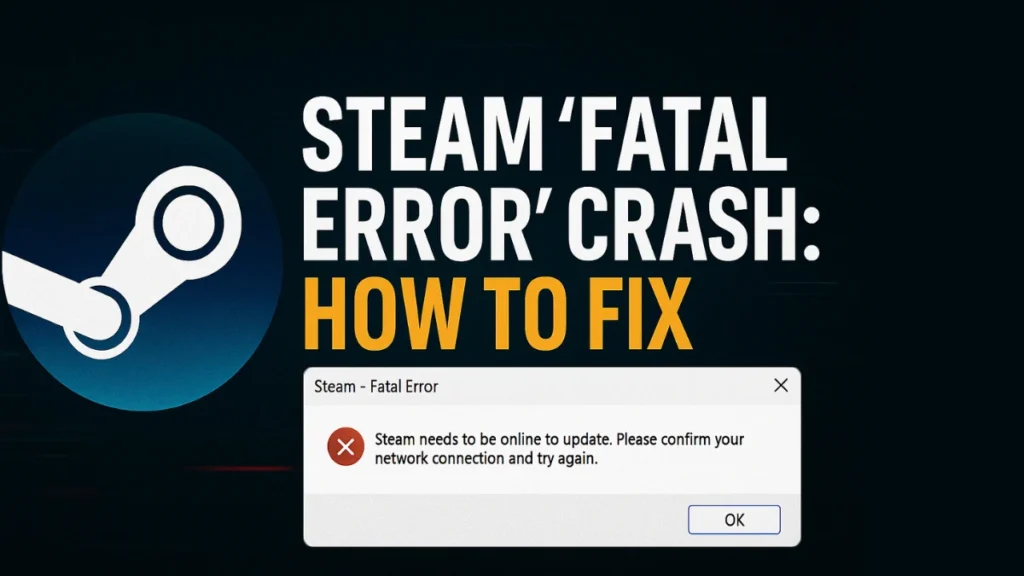
This guide covers all levels of troubleshooting with clear explanations and actionable steps.
1. Basic Fixes to Try First
Before diving into advanced troubleshooting, it’s best to start with basic methods that fix the issue in many cases.
Restart Steam & Your PC
- Completely exit Steam via Task Manager.
- Reboot your PC to clear any lingering background processes or temporary glitches.
Run Steam as Administrator
- Right-click the Steam shortcut → Select Properties.
- Go to the Compatibility tab → Enable:
- “Run this program as an administrator.”
Verify Integrity of Game Files
- Open your Steam Library.
- Right-click the game → Choose Properties.
- Navigate to Local Files → Click Verify integrity of game files.
2. Proven Troubleshooting Fixes That Work
These solutions have helped thousands of Steam users resolve fatal error crashes caused by software misconfigurations and system-level conflicts.
Fix 1: Clear Steam Download Cache
- Open Steam → Click Steam menu in the top-left corner → Settings.
- Go to the Downloads tab.
- Click Clear Download Cache → Confirm → Restart Steam.
Fix 2: Modify Steam Executable Compatibility Settings
- Search for Steam → Right-click → Open File Location.
- Right-click the Steam.exe → Select Properties.
- Under the Compatibility tab:
- Run in compatibility mode for Windows 7.
- Run this program as an administrator.
- Uncheck Disable fullscreen optimizations.
- Click Apply and then OK.
Fix 3: Delete Steam AppData Folder
- Press Win + R → Type
%LocalAppData%→ Hit Enter. - Locate the Steam folder → Delete it.
- If it says “in use”:
- Open Task Manager → End all Steam processes.
- Try deletion again.
3. Keep Drivers and System Software Up to Date
Outdated drivers and software can create compatibility problems and trigger fatal crashes.
Update Graphics Drivers
- Go to:
- OR:
- Press Win + X → Open Device Manager.
- Expand Display Adapters → Right-click your GPU → Update Driver → Choose Search Automatically.
Update Windows
- Press Win + I → Go to Update & Security.
- Click Check for updates and install any pending ones.
Reinstall DirectX & Visual C++ Redistributables
- Download the latest DirectX and Visual C++ (2015–2022) redistributables from Microsoft’s official websites.
4. Advanced Fixes If Issue Persists
If basic and video-based fixes don’t work, dig deeper with these advanced troubleshooting steps.
Disable Background Apps
- Press Ctrl + Shift + Esc → Open Task Manager.
- End unnecessary apps like:
- Discord, NVIDIA Overlay, MSI Afterburner, etc.
- Temporarily disable third-party antivirus or firewall (like Avast or Norton).
Run SFC & DISM Commands
- Open Command Prompt as Administrator.
- Run these commands:
sfc /scannowIf issues persist:DISM /Online /Cleanup-Image /RestoreHealth
Reinstall Game on SSD
- If the game is installed on an HDD, move or reinstall it on an SSD.
- SSDs can significantly reduce read/write errors that may crash games.
5. Game-Specific and Hardware-Related Fixes
Sometimes the crash is tied to game-specific settings or hardware instability. Here’s how to handle those.
Adjust In-Game Settings
- Lower graphics quality (resolution, texture, shadows).
- Switch from Fullscreen to Borderless Windowed.
Turn Off Overclocking
- If your GPU or CPU is overclocked via BIOS or third-party software, disable the overclock to restore stability.
Run RAM Diagnostics
- Open Start Menu → Search Windows Memory Diagnostic.
- Choose Restart now and check for problems.
Check for Overheating
- Use tools like HWMonitor or MSI Afterburner.
- If overheating:
- Clean dust from CPU/GPU fans.
- Improve airflow.
- Reapply thermal paste if needed.
6. Final Step: Reinstall Steam (Without Losing Games)
If none of the fixes work, a clean reinstall of Steam may be the last resort—but without losing your games.
How to Reinstall Steam Safely
- Backup game data:
- Copy
steamappsfolder fromC:\Program Files (x86)\Steamto another location.
- Copy
- Uninstall Steam via Control Panel.
- Download and reinstall Steam from store.steampowered.com.
- Replace the newly created
steamappsfolder with your backup. - Launch Steam again.
Final Thoughts
A Steam “Fatal Error” can often be traced back to:
- Misconfigured settings
- Software conflicts
- Corrupted game files
- Hardware instability
Following this guide step-by-step can help most users resolve the issue completely. Still stuck? Reach out to Steam Support or comment down with detailed error logs.
