Last updated on November 26th, 2024 at 11:31 pm
Are you preparing for a Shell Scripting interview? Shell scripting is a powerful tool that allows you to automate tasks, manage files, and streamline complex sequences of commands in Unix-like operating systems. In this guide, we have compiled the top 30 Shell Scripting interview questions and answers, covering both basic and advanced concepts. This comprehensive resource will help you prepare thoroughly by exploring essential topics such as variable usage, loops, conditional statements, error handling, and much more.
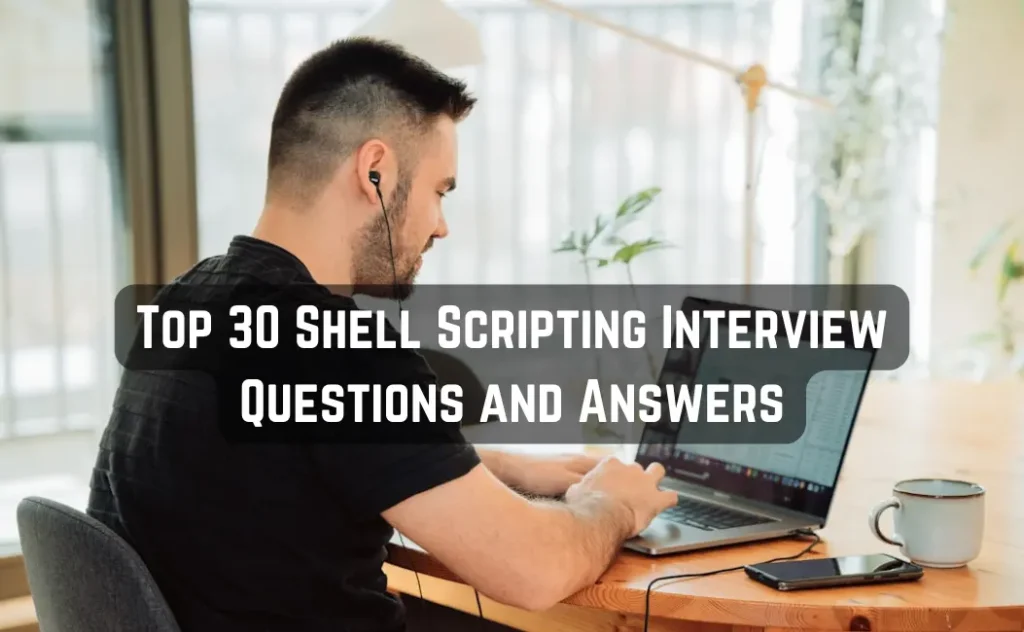
Top 30 Shell Scripting Interview Questions and Answers
- What is a Shell Script, and why is it used?
- Explain the difference between a ‘Bash’ shell and a ‘Sh’ shell.
- How do you declare and use variables in shell scripting?
- What are the different types of loops available in shell scripting, and how are they used?
- How do you use conditional statements in shell scripting?
- How can you pass arguments to a shell script, and how are they accessed within the script?
- What is the purpose of the shebang (#!) in shell scripts?
- How do you handle errors in shell scripts?
- How do you debug a shell script?
- What is the difference between > and >> in shell scripting?
- How do you perform arithmetic operations in shell scripting?
- Explain the concept of environment variables in shell scripting.
- How do you create and use functions in shell scripts?
- What is the purpose of awk and how is it used in shell scripting?
- How do you schedule a shell script to run periodically?
- What are here documents in shell scripting, and how are they used?
- How do you perform string manipulation in shell scripting?
- What are the differences between sed and awk, and when would you use each?
- How do you redirect both stdout and stderr to the same file in shell scripting?
- Explain how to check if a file or directory exists in shell scripting.
- How do you handle command-line arguments in a shell script?
- What is the significance of the PATH variable in shell scripting?
- How do you create and use arrays in shell scripting?
- What is the purpose of the IFS variable in shell scripting?
- How do you handle signals in shell scripting?
- What is the difference between test, [ ], and [[ ]] in shell scripting?
- How do you perform file operations (e.g., copy, move, delete) in shell scripting?
- How do you schedule tasks to run at specific times using shell scripting?
- How do you handle errors in shell scripting?
- What is the difference between > and >> in shell scripting?
1. What is a Shell Script, and why is it used?
Answer: A shell script is a text file containing a sequence of commands that are executed by the Unix shell interpreter. It acts as a program written for the shell, or command line interpreter, of an operating system. Shell scripts are used to automate tasks, execute complex sequences of commands, and simplify repetitive tasks by scripting them into a single executable file.
Purpose and Uses:
- Automation: Automate routine tasks such as backups, file management, and software installations.
- Customization: Customize system environments and user settings.
- Simplification: Simplify complex command sequences and reduce the chance of errors in repetitive tasks.
- Portability: Write scripts that can run on any Unix-like operating system without modification.
Advantages:
- Efficiency: Speeds up task execution by automating manual commands.
- Reusability: Scripts can be reused across different projects or systems.
- Ease of Use: Simple syntax and easy to learn for those familiar with the command line.
2. Explain the difference between a ‘Bash’ shell and a ‘Sh’ shell.
Answer: The ‘sh’ shell refers to the Bourne shell, which is the original Unix shell developed by Stephen Bourne. The ‘bash’ shell, or Bourne Again Shell, is an enhanced version of the Bourne shell, offering additional features and improvements.
Key Differences:
- Features:
- Bash: Supports command-line editing, job control, shell functions, arrays, and more advanced scripting capabilities.
- Sh: Lacks many of these advanced features, providing a more basic environment.
- Compatibility:
- Bash: Generally backward-compatible with
sh, but scripts written inbashmay not run inshdue to additional syntax and features. - Sh: Scripts written for
shwill typically run inbash.
- Bash: Generally backward-compatible with
- Usage:
- Bash: Default shell on most Linux systems; preferred for interactive use and scripting.
- Sh: Often used for scripting on Unix systems for maximum compatibility.
While both shells are used for command interpretation, bash offers more features and is more commonly used in modern Unix-like systems. Understanding both is important for compatibility and portability.
3. How do you declare and use variables in shell scripting?
Answer:
Declaring Variables:
Variables in shell scripting are created by assigning a value without specifying a data type.
variable_name=valueRules:
- No spaces around the
=. - Variable names are case-sensitive and can include letters, numbers, and underscores, but cannot start with a number.
Using Variables:
To access the value of a variable, prefix it with $.
echo $variable_nameExamples:
name="Alice"
echo "Hello, $name"Special Variables:
- Positional Parameters:
$0,$1,$2, …, represent script name and arguments. - Environment Variables: Set using
export.
Example with Environment Variable:
export PATH="$PATH:/new/directory"Variables are fundamental in shell scripting for storing and manipulating data. Proper naming and understanding scope are essential for effective scripting.
4. What are the different types of loops available in shell scripting, and how are they used?
Answer: Shell scripting provides several loop constructs:
For Loop Syntax:
for variable in list
do
commands
doneExample:
for file in *.txt
do
echo "Processing $file"
doneWhile Loop Syntax:
while [ condition ]
do
commands
doneExample:
count=1
while [ $count -le 5 ]
do
echo "Count is $count"
count=$((count + 1))
doneUntil Loop Syntax:
until [ condition ]
do
commands
doneExample:
until [ -f /tmp/flag ]
do
sleep 1
done
echo "Flag file detected!"Loop Control Statements:
- Break: Exits the loop prematurely.
- Continue: Skips to the next iteration.
Conclusion:
Loops are essential for automating repetitive tasks in scripts. Choosing the right loop depends on the specific requirements of the task.
5. How do you use conditional statements in shell scripting?
Answer: Conditional statements allow scripts to make decisions based on conditions.
If Statement Syntax:
if [ condition ]
then
commands
fi
If-Else Syntax:
if [ condition ]
then
commands
else
other_commands
fiElif Syntax:
if [ condition1 ]
then
commands1
elif [ condition2 ]
then
commands2
else
commands3
fiCase Statement Syntax:
case expression in
pattern1)
commands;;
pattern2)
commands;;
*)
default_commands;;
esacExamples:
Simple If:
if [ -f "/path/to/file" ]; then
echo "File exists."
fiIf-Else:
if [ $USER == "root" ]; then
echo "Welcome, root user."
else
echo "You are not root."
fiCase Statement:
case $choice in
"start")
echo "Starting service";;
"stop")
echo "Stopping service";;
*)
echo "Invalid option";;
esacConditional statements control the flow of a script based on dynamic conditions, making scripts more flexible and responsive.
6. How can you pass arguments to a shell script, and how are they accessed within the script?
Answer:
Passing Arguments:
Arguments are passed to a shell script by specifying them after the script name.
./script.sh arg1 arg2 arg3Accessing Arguments:
- $0: The name of the script.
- $1, $2, …, $n: The first, second, …, nth argument.
- $#: The total number of arguments.
- $@ or $*: All arguments.
Example Script:
#!/bin/bash
echo "Script Name: $0"
echo "First Argument: $1"
echo "Second Argument: $2"
echo "All Arguments: $@"
echo "Number of Arguments: $#"Using Arguments in Loops:
for arg in "$@"
do
echo "Argument: $arg"
doneArguments allow scripts to be dynamic and flexible, adapting to different inputs without changing the script code.
7. What is the purpose of the shebang (#!) in shell scripts?
Answer:
The shebang (#!) is placed at the very beginning of a script file and specifies the path to the interpreter that should execute the script.
Syntax:
#!/path/to/interpreterExamples:
Bash Script:
#!/bin/bashPython Script:
#!/usr/bin/python3Purpose:
- Interpreter Specification: Ensures the script is run with the intended interpreter, regardless of the user’s default shell.
- Executable Scripts: Allows scripts to be executed like binaries, using
./script.sh.
The shebang is crucial for script portability and correct execution, especially when multiple interpreters are available on the system.
8. How do you handle errors in shell scripts?
Answer:
Error Handling Techniques:
Checking Exit Status: Every command returns an exit status ($?), where 0 indicates success.
#!/usr/bin/python3Using set Options:
set -e: Exit immediately if a command exits with a non-zero status.
set -u: Treat unset variables as an error.
set -o pipefail: The exit status of a pipeline is the status of the last command to exit with a non-zero status.
Trap Command:
trap 'echo "An error occurred."; exit 1' ERRConditional Execution:
command && echo "Success" || echo "Failure"Redirecting Errors:
command 2> error.logCustom Error Messages:
if ! command; then
echo "Error: Command failed."
fiBest Practices:
- Always check the exit status of critical commands.
- Use meaningful error messages.
- Clean up resources in case of failure.
Proper error handling makes scripts robust and easier to debug, ensuring they behave predictably under different conditions.
9. How do you debug a shell script?
Answer:
Debugging Methods:
Using -x Option:
bash -x script.shShows each command and its arguments as they are executed.
Using set -x and set +x:
set -x # Start debugging
# Commands to debug
set +x # Stop debuggingUsing -v Option:
bash -v script.shDisplays input lines as they are read.
Syntax Checking with -n:
bash -n script.shChecks for syntax errors without executing the script.
Echo Statements:
Insert echo commands to display variable values and checkpoints.
Using trap:
trap 'echo "Error at line $LINENO"' ERRDebugging tools and techniques help identify and fix errors in scripts, improving reliability and functionality.
10. What is the difference between > and >> in shell scripting?
Answer: Both > and >> are output redirection operators used to send the output of a command to a file.
> Operator:
Function: Redirects output to a file, overwriting the file if it exists.
Usage: command > file.txt
Example:
echo "Hello" > greetings.txt>> Operator:
- Function: Appends output to the end of a file without overwriting it.
- Usage:
command >> file.txt - Example:
echo "World" >> greetings.txtConclusion:
- Use
>when you want to overwrite or create a new file. - Use
>>when you want to append to an existing file.
11. How do you perform arithmetic operations in shell scripting?
Methods:
Using expr:
result=$(expr 5 + 3)Note: Spaces are required between operators and operands.
Using Double Parentheses (( )):
result=$((5 + 3))More flexible and allows omitting $ for variables inside.
Using let:
let result=5+3Using bc for Floating-Point Arithmetic:
result=$(echo "scale=2; 5 / 2" | bc)Examples:
- Addition:
sum=$((a + b)) - Subtraction:
diff=$((a - b)) - Multiplication:
prod=$((a * b)) - Division:
quot=$((a / b))
Shell scripting provides several ways to perform arithmetic, with (( )) being the most convenient for integer calculations.
12. Explain the concept of environment variables in shell scripting.
Definition:
Environment variables are key-value pairs that are available system-wide and influence the behavior of processes and applications.
Characteristics:
- Inherited by Child Processes: When a process starts, it inherits environment variables from its parent.
- Global Scope: Available to all processes unless explicitly modified.
Common Environment Variables:
PATH: Directories searched for executable commands.HOME: The current user’s home directory.LANG: Language and locale settings.USER: The username of the current user.
Accessing and Setting:
- Accessing:
echo $PATH - Setting for Current Session:
export VAR_NAME="value" - Setting for Single Command:
VAR_NAME="value" command
Persisting Environment Variables:
- Add to
~/.bashrcor~/.bash_profilefor user-specific variables. - Add to
/etc/environmentor/etc/profilefor system-wide variables.
Environment variables are essential for configuring the shell environment and passing configuration to applications.
13. How do you create and use functions in shell scripts?
Defining a Function:
function_name() {
commands
}Calling a Function:
function_nameExample:
greet() {
echo "Hello, $1!"
}
greet "Bob"Parameters:
- Functions can accept parameters, accessed using
$1,$2, etc.
Returning Values:
- Functions can return an exit status using
return. - To return a value, use
echoand command substitution.
Example with Return Value:
add() {
echo $(( $1 + $2 ))
}
result=$(add 5 3)
echo "Result is $result"Functions promote code reuse and modularity, making scripts cleaner and more maintainable.
14. What is the purpose of awk and how is it used in shell scripting?
Definition:
awk is a powerful text-processing tool and programming language designed for manipulating data and generating reports.
Purpose:
- Pattern Scanning: Processes text line by line and applies actions to lines matching patterns.
- Field Processing: Splits lines into fields based on a delimiter (default is whitespace).
Basic Usage:
awk 'pattern { action }' fileExamples:
- Print Specific Fields:
awk '{ print $1, $3 }' data.txt - Filter Lines:
awk '/error/ { print }' logfile.txt - Calculate Sum:
awk '{ total += $2 } END { print total }' sales.txt
awk is essential for text manipulation, data extraction, and reporting, making it a valuable tool in shell scripting.
15. How do you schedule a shell script to run periodically?
Using cron:
cron is a time-based job scheduler in Unix-like systems.
Steps:
- Edit Crontab:
crontab -e - Add Cron Job Entry:
* * * * * /path/to/script.shFields:- Minute (0-59)
- Hour (0-23)
- Day of Month (1-31)
- Month (1-12)
- Day of Week (0-7)
- Examples:
- Run every day at 2 AM:
0 2 * * * /path/to/script.shRun every hour:
0 * * * * /path/to/script.shScheduling scripts with cron automates tasks, ensuring they run at specified times without manual intervention.
16. What are here documents in shell scripting, and how are they used?
Definition:
A here document allows you to redirect a block of input (multiple lines) into a command.
Syntax:
command <<DELIMITER
text
DELIMITERExample:
cat <<EOF
This is a
multi-line string.
EOFUsage:
- Embedding Multi-line Text: Include large blocks of text within scripts.
- Feeding Input to Commands: Provide input to commands that normally require user interaction.
Here documents simplify including multi-line input in scripts, improving readability and maintainability.
17. How do you perform string manipulation in shell scripting?
Common String Operations:
- String Length:
${#string} - Substring Extraction:
${string:position:length} - Substring Replacement:
- Replace first occurrence:
${string/search/replace} - Replace all occurrences:
${string//search/replace}
- Replace first occurrence:
- Prefix Removal:
- Remove shortest match:
${string#pattern} - Remove longest match:
${string##pattern}
- Remove shortest match:
- Suffix Removal:
- Remove shortest match:
${string%pattern} - Remove longest match:
${string%%pattern}
- Remove shortest match:
Examples:
Length:
str="Hello"
echo ${#str} # Outputs 5
Substring:
echo ${str:1:3} # Outputs "ell"String manipulation is essential for processing and transforming text within scripts, and shell scripting provides powerful built-in tools for this purpose.
18. What are the differences between sed and awk, and when would you use each?
Answer:
sed:
- Purpose: Stream editor for basic text transformations.
- Features:
- Efficient for simple substitutions, deletions, and insertions.
- Operates line by line.
- Usage Example:
sed 's/old/new/g' file.txt
awk:
- Purpose: Programming language for text processing and data extraction.
- Features:
- Works with fields and records.
- Supports variables, functions, and control flow statements.
- Usage Example:
awk '{ print $2 }' data.txt
Differences:
- Complexity:
awkis more powerful and complex, suitable for advanced tasks. - Use Cases:
- Use
sed: For simple text edits. - Use
awk: For data extraction, reporting, and complex text processing.
- Use
Both tools are powerful for text processing, but the choice depends on the task’s complexity.
19. How do you redirect both stdout and stderr to the same file in shell scripting?
Method 1:
command > file 2>&1- Explanation: Redirects stdout to
fileand then redirects stderr to stdout’s destination.
Method 2 (Bash-specific):
command &> file- Explanation: Redirects both stdout and stderr to
file.
Example:
ls /nonexistent > output.txt 2>&1Redirecting both outputs to the same file captures all command output, which is useful for logging and debugging.
20. Explain how to check if a file or directory exists in shell scripting.
Checking for a File:
if [ -f "/path/to/file" ]; then
echo "File exists."
else
echo "File does not exist."
fiChecking for a Directory:
if [ -d "/path/to/directory" ]; then
echo "Directory exists."
else
echo "Directory does not exist."
fiOther Tests:
- File exists (any type):
[ -e "/path/to/file" ] - File is readable:
[ -r "/path/to/file" ] - File is writable:
[ -w "/path/to/file" ]
File and directory existence checks are fundamental in scripts to prevent errors and ensure resources are available before proceeding.
21. How do you handle command-line arguments in a shell script?
Answer: In shell scripting, command-line arguments are parameters passed to the script at execution time, allowing for dynamic input and flexible script behavior.
Accessing Command-Line Arguments:
- Positional Parameters:
$0: The name of the script.$1to$9: The first to ninth arguments.${10}: The tenth argument (and beyond), enclosed in braces.
- Special Parameters:
$#: The number of positional parameters.$*: All positional parameters as a single word.$@: All positional parameters as separate words.
Example Script:
#!/bin/bash
echo "Script Name: $0"
echo "First Argument: $1"
echo "Second Argument: $2"
echo "All Arguments (\$*): $*"
echo "All Arguments (\$@): $@"
echo "Number of Arguments: $#"Iterating Over Arguments:
To process all arguments, you can use a loop:
#!/bin/bash
for arg in "$@"
do
echo "Argument: $arg"
doneHandling More Than Nine Arguments:
For arguments beyond the ninth, use braces:
#!/bin/bash
echo "Tenth Argument: ${10}"Using shift Command:
The shift command shifts positional parameters to the left, allowing access to arguments beyond $9 without using braces:
#!/bin/bash
while [ "$#" -gt 0 ]; do
echo "Argument: $1"
shift
doneEffectively handling command-line arguments enhances script flexibility and user interaction, enabling scripts to process varying inputs dynamically.
22. What is the significance of the PATH variable in shell scripting?
Answer: The PATH environment variable specifies directories the shell searches to find executable files for commands.
Functionality:
When a command is entered without a full path, the shell searches the directories listed in PATH sequentially to locate the executable.
Viewing PATH:
To display the current PATH:
echo $PATHModifying PATH:
To add a directory to PATH for the current session:
export PATH=$PATH:/new/directoryTo make this change permanent, add the above line to your shell’s configuration file (e.g., ~/.bashrc or ~/.profile).
Security Considerations:
- Order Matters: Place trusted directories earlier in
PATHto prevent execution of malicious programs with the same name as common commands. - Avoid Current Directory (
.): Including.inPATHcan be risky, as it allows execution of scripts in the current directory, which may be untrusted.
The PATH variable is crucial for command execution and system security, determining how the shell locates and runs programs.
23. How do you create and use arrays in shell scripting?
Answer: In shell scripting, arrays allow storage of multiple values in a single variable, facilitating efficient data management.
Declaring Arrays:
Indexed Arrays:
# Method 1
array_name=(value1 value2 value3)
# Method 2
array_name[0]=value1
array_name[1]=value2
array_name[2]=value3Associative Arrays (Bash 4 and above):
declare -A assoc_array
assoc_array[key1]=value1
assoc_array[key2]=value2Accessing Array Elements:
- Indexed Arrays:
echo ${array_name[0]} # Outputs: value1 - Associative Arrays:
echo ${assoc_array[key1]} # Outputs: value1
Accessing All Elements:
- Indexed Arrays:
echo ${array_name[@]} # Outputs all elements - Associative Arrays:
echo ${assoc_array[@]} # Outputs all valuesecho ${!assoc_array[@]} # Outputs all keys
Array Length:
- Indexed Arrays:
echo ${#array_name[@]} # Outputs the number of elements - Associative Arrays:
echo ${#assoc_array[@]} # Outputs the number of key-value pairs
Iterating Over Arrays:
Indexed Arrays:
for element in "${array_name[@]}"
do
echo $element
doneAssociative Arrays:
for key in "${!assoc_array[@]}"
do
echo "$key: ${assoc_array[$key]}"
doneArrays in shell scripting provide a structured way to handle multiple related data items, enhancing script efficiency and readability.
24. What is the purpose of the IFS variable in shell scripting?
Answer: The IFS (Internal Field Separator) variable defines the character(s) the shell uses to split input text into words or tokens.
Default Value:
By default, IFS includes space, tab, and newline characters.
Usage in Word Splitting:
When processing input, the shell uses IFS to determine how to split strings into individual words.
Modifying IFS:
Changing IFS allows customization of word splitting behavior.
Example:
Splitting a comma-separated string:
#!/bin/bash
data="apple,orange,banana"
IFS=',' read -r -a fruits <<< "$data"
for fruit in "${fruits[@]}"
do
echo $fruit
doneOutput:
apple
orange
bananaRestoring Default IFS:
After modifying IFS, it’s good practice to restore it to its default value:
IFS=$' \t\n'25. How do you handle signals in shell scripting?
Answer: In shell scripting, signals are notifications sent to a process to notify it of various events, such as termination requests or interruptions. Handling signals allows scripts to perform specific actions when these events occur, ensuring proper cleanup and resource management.
Common Signals:
SIGINT(Signal Interrupt): Triggered by pressingCtrl+C.SIGTERM(Signal Terminate): Default termination signal.SIGHUP(Signal Hang Up): Sent when a terminal is closed.
Using the trap Command:
The trap command in shell scripting is used to specify commands that should be executed when the shell receives specific signals.
Syntax:
trap 'commands' signalExample:
To handle the SIGINT signal (e.g., when a user presses Ctrl+C):
#!/bin/bash
# Define a cleanup function
cleanup() {
echo "Cleaning up..."
# Perform cleanup tasks here
exit 1
}
# Set up trap to catch SIGINT
trap cleanup SIGINT
echo "Script is running. Press Ctrl+C to interrupt."
# Simulate a long-running process
while true; do
sleep 1
doneExplanation:
- The
cleanupfunction is defined to perform necessary cleanup tasks. - The
trapcommand associates thecleanupfunction with theSIGINTsignal. - When
Ctrl+Cis pressed, theSIGINTsignal is sent to the script, triggering thecleanupfunction.
Handling Multiple Signals:
You can handle multiple signals by specifying them in the trap command:
trap 'cleanup' SIGINT SIGTERM SIGHUPIgnoring Signals:
To ignore a signal, use an empty string with trap:
trap '' SIGINTProper signal handling in shell scripts ensures that resources are managed correctly and that the script can gracefully handle interruptions or termination requests.
26. What is the difference between test, [ ], and [[ ]] in shell scripting?
Answer: In shell scripting, test, [ ], and [[ ]] are used to evaluate expressions and return a status code based on the result.
test Command:
- A built-in command used to evaluate expressions.
- Returns
0(true) if the expression evaluates to true, and1(false) otherwise.
Example:
test -f /path/to/file && echo "File exists."[ ] (Single Brackets):
- A synonym for the
testcommand. - Requires spaces around the brackets.
Example:
[ -f /path/to/file ] && echo "File exists."[[ ]] (Double Brackets):
- A Bash-specific enhancement providing more features.
- Supports pattern matching (
=~) and logical operators (&&,||) without the need for escaping. - Does not require quoting variables to prevent word splitting.
Example:
if [[ $var == pattern* ]]; then
echo "Pattern matched."
fiKey Differences:
[[ ]]supports pattern matching and regular expressions, whereas[ ]andtestdo not.[[ ]]does not require quoting variables to prevent word splitting, reducing the risk of syntax errors.[[ ]]is not POSIX-compliant and is specific to Bash and KornShell, while[ ]andtestare POSIX-compliant and available in all Bourne-like shells.
While [ ] and test are portable and POSIX-compliant, [[ ]] offers enhanced capabilities in Bash. Choosing between them depends on the script’s portability requirements and the need for advanced features.
27. How do you perform file operations (e.g., copy, move, delete) in shell scripting?
Answer: Shell scripting provides built-in commands to perform file operations such as copying, moving, and deleting files and directories.
Copying Files:
- Use the
cpcommand to copy files or directories.
Syntax:
cp [options] source destinationExample:
cp file.txt /backup/Common Options:
-ror-R: Recursively copy directories.-i: Prompt before overwriting.-u: Copy only when the source file is newer or the destination file is missing.
Moving Files:
- Use the
mvcommand to move or rename files or directories.
Syntax:
mv [options] source destinationExample:
mv oldname.txt newname.txtCommon Options:
-i: Prompt before overwriting.-u: Move only when the source file is newer or the destination file is missing.
Deleting Files:
- Use the
rmcommand to remove files or directories.
Syntax:
rm [options] fileExample:
rm file.txtCommon Options:
ror-R: Recursively remove directories and their contents.-i: Prompt before every removal.-f: Force removal without prompt.
Deleting Directories:
- Use the
rmdircommand to remove empty directories.
Syntax:
rmdir [options] directoryExample:
rmdir emptydirUnderstanding and using these file operation commands effectively allows for efficient file management within shell scripts. Always use caution, especially with the rm command, to prevent unintended data loss.
28. How do you schedule tasks to run at specific times using shell scripting?
Answer: Scheduling tasks to run at specific times is a common requirement in system administration and automation. In Unix-like systems, this is typically achieved using the cron daemon and crontab files.
Understanding cron and crontab:
cron: A time-based job scheduler in Unix-like operating systems. It enables users to schedule scripts or commands to run at specified times and intervals.crontab: A file that contains a list of commands meant to be run at specified times. Each user can have their owncrontabfile.
Crontab Syntax:
A typical crontab entry consists of six fields:
* * * * * command_to_execute
- - - - -
| | | | |
| | | | +----- Day of the week (0 - 7) (Sunday is both 0 and 7)
| | | +------- Month (1 - 12)
| | +--------- Day of the month (1 - 31)
| +----------- Hour (0 - 23)
+------------- Minute (0 - 59)Example Crontab Entries:
- Run a script every day at 2:30 AM:
30 2 * * * /path/to/script.sh - Run a command every Monday at 5:00 PM:
0 17 * * 1 /path/to/command - Run a script every 15 minutes:
*/15 * * * * /path/to/script.sh
Managing Crontab Files:
- Edit Crontab: To edit your crontab file, use:
crontab -e
This opens the crontab file in the default text editor, allowing you to add or modify scheduled tasks. - List Crontab Entries: To view your current crontab entries, use:
crontab -l - Remove Crontab: To remove your crontab file and all scheduled tasks, use:
crontab -r
Using at for One-Time Tasks:
For scheduling a command or script to run once at a specific time, the at command is useful.
Example:
To run a script at 3:00 PM today:
echo "/path/to/script.sh" | at 15:00By utilizing cron and at, you can effectively schedule tasks to run at specific times, automating routine processes and ensuring timely execution of critical scripts.
29. How do you handle errors in shell scripting?
Answer: Error handling in shell scripting is crucial to ensure scripts behave predictably and can gracefully handle unexpected situations.
Checking Exit Status:
Every command in Unix/Linux returns an exit status upon completion. An exit status of 0 indicates success, while any non-zero value indicates an error.
Example:
#!/bin/bash
cp source.txt destination.txt
if [ $? -ne 0 ]; then
echo "Error: Failed to copy file."
exit 1
fiUsing set Options:
The set command can modify the shell’s behavior to improve error handling:
set -e: Exit the script immediately if any command returns a non-zero status.set -u: Treat unset variables as an error and exit immediately.set -o pipefail: Return the exit status of the last command in a pipeline that failed.
Example:
#!/bin/bash
set -euo pipefail
# Your script commands hereUsing trap for Cleanup:
The trap command allows you to specify commands that should be executed when the script exits or when it receives specific signals. This is useful for cleanup tasks.
Example:
#!/bin/bash
cleanup() {
echo "Cleaning up..."
# Perform cleanup tasks here
}
trap cleanup EXIT
# Your script commands hereRedirecting Errors:
You can redirect errors to a file or another destination using 2> or 2>>.
Example:
#!/bin/bash
command 2> error.logImplementing robust error handling in shell scripts ensures that they can manage unexpected situations gracefully, providing clear feedback and maintaining system stability.
30. What is the difference between > and >> in shell scripting?
Answer: In shell scripting, > and >> are redirection operators used to direct the output of commands to files.
> (Single Greater Than):
- Function: Redirects the standard output (stdout) of a command to a file, overwriting the file if it already exists.
- Example:
ls > filelist.txt
This command lists the contents of the current directory and writes the output tofilelist.txt. Iffilelist.txtexists, it will be overwritten.
>> (Double Greater Than):
- Function: Appends the standard output (stdout) of a command to the end of a file without overwriting it. If the file does not exist, it will be created.
- Example:
echo "New entry" >> logfile.txt
This command adds the text “New entry” to the end oflogfile.txt. Iflogfile.txtdoes not exist, it will be created.
Key Differences:
- Overwriting vs. Appending:
>overwrites the target file, while>>appends to it. - Use Cases:
- Use
>when you want to replace the contents of a file with new data. - Use
>>when you want to add new data to the existing contents of a file.
- Use
Learn More: Carrer Guidance
Top 40 MuleSoft Interview Questions and Answers- Basic to Advanced
Spring boot interview questions for 10 years experienced
Entity Framework Interview Questions and Answers for Freshers
Full Stack Developer Interview Questions and Answers
Avasoft Interview Questions and answers- Basic to Advanced
Deloitte NLA Interview Questions and Answers
ADF Interview Questions Scenario based Questions with detailed Answers
Generative AI System Design Interview Questions and Answers- Basic to Advanced
Business Development Executive Interview Questions and Answers