If you’ve come across the “Self Protection Failed Error Code 4” while launching a game or software—especially in cases like modded versions of 7 Days to Die. This cryptic error often appears during the startup phase and prevents the application from executing critical operations, usually due to security software or blocked system-level access.
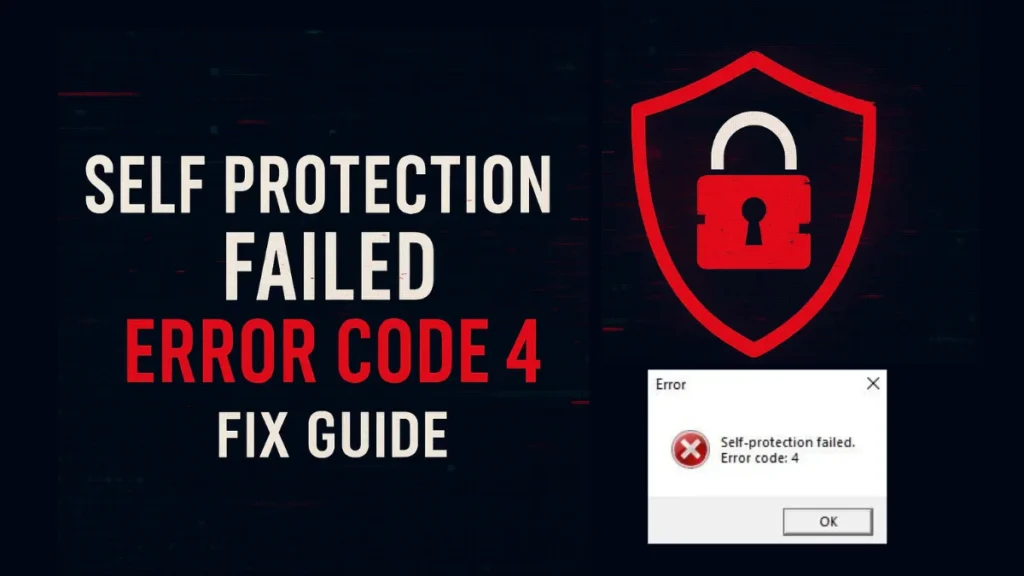
In this guide, we’ll explore what causes this error, how it’s connected to anti-cheat or self-protection mechanisms, and how you can resolve it safely and effectively.
What is “Self Protection Failed Error Code 4”?
The Error Code 4 typically signals that the application’s self-protection or anti-tampering mechanism has failed. This system is built to safeguard against unauthorized modifications, such as:
- Cracked game versions
- Tampered DLLs or launchers
- Third-party injectors or overlays
- Antivirus or firewall interference
It’s common with modded or non-standard installations, especially where anti-cheat systems (like EAC or BattlEye) are either bypassed or improperly loaded.
Common Causes of Error Code 4
1. Antivirus or Firewall Blocking
- Security software often blocks or restricts access to system-level operations that self-protection modules require.
2. Modified Game or App Files
- Games like 7 Days to Die with unofficial modifications or cracked versions may fail due to integrity or license checks.
3. Missing Admin Privileges
- If the application doesn’t have permission to execute protected operations, the self-protection system may fail.
4. Corrupt Install or Dependencies
- Corrupted game files or missing runtime libraries (.NET, C++ Redistributables) can trigger this error.
How to Fix “Self Protection Failed Error Code 4”
Here’s a comprehensive breakdown of working solutions, including one referenced in the YouTube video you summarized:
1. Run as Administrator
Right-click the game or app executable → Run as Administrator.
This ensures elevated permissions, often needed for self-protection to initialize.
2. Disable Antivirus Temporarily
Some security programs interfere with runtime protections. Temporarily disable antivirus software like Windows Defender or Bitdefender and check if the issue resolves.
Don’t forget to re-enable it after testing.
3. Create a Firewall Rule (Bypass Method)
If the game’s self-protection system is clashing with your network or security settings, blocking its connection via Windows Firewall can sometimes bypass the error. Here’s how:
Steps:
- Open Windows Defender Firewall
- Press
Win + S, type “firewall”, and select “Windows Defender Firewall with Advanced Security.”
- Press
- Create a New Inbound Rule
- Click “Inbound Rules” → “New Rule…”
- Select “Program” and Browse to the Game’s .exe
- Choose “This program path:” → Click “Browse”
- Navigate to your game’s installation folder (e.g.,
Steam\steamapps\common\7 Days To Die\7DaysToDie.exe)
- Choose “Block the Connection”
- This prevents the game from communicating with certain protection checks.
- Name the Rule & Finish
- Give it a recognizable name (e.g., “Block 7Days Anti-Cheat”)
- Click “Finish”
- Test the Game
- Launch the game normally—if the error was tied to a network check, it may now start.
Note: This bypass method is often used in pirated or modded versions and may violate terms of service.
4. Delete Problematic Files
Some users report that deleting UnityCrashHandler64.exe (in Unity-based games) prevents the self-protection error from being triggered.
Only try this after backing up the file.
5. Reinstall or Verify Game Files
On Steam or other platforms:
- Right-click game → Properties → Verify Integrity of Files.
For non-Steam versions:
- Delete the game folder
- Reinstall from the original installer or ISO
6. Check for Malware or Injectors
If the system detects injected DLLs from other processes (e.g., cheat engines, mods), it may trigger this error. Perform a full system scan.
When the Error is Not Fixable
If you’re using a cracked, unofficial, or modified version of the software, there’s always a risk the self-protection failure is intentional—to prevent unauthorized use.
In such cases:
- Consider switching to the official licensed version.
- Contact game support (if using legit version) for specific troubleshooting.
Related Errors
- Error Code 5: Access Denied
- Unity Crash Handler Error
- Launcher Initialization Error
These may occur alongside or as a result of similar causes and can often be solved using the same methods.
Final Tips
- Always update your game and OS.
- Keep your antivirus database up to date.
- Avoid mixing legit and pirated components—it often causes conflicts.
- Document error codes and log files when contacting support.

