Are you preparing for a Tableau interview? Tableau can significantly boost your career prospects, especially in roles requiring analytical and data presentation skills. This guide covers the most commonly asked Tableau scenario-based questions you may face in an interview. From creating heat maps and blending data to implementing data security and understanding advanced calculations, we cover a wide range of topics. Whether you are a fresher or experienced, these questions and answers will enhance your in-depth knowledge of Tableau.
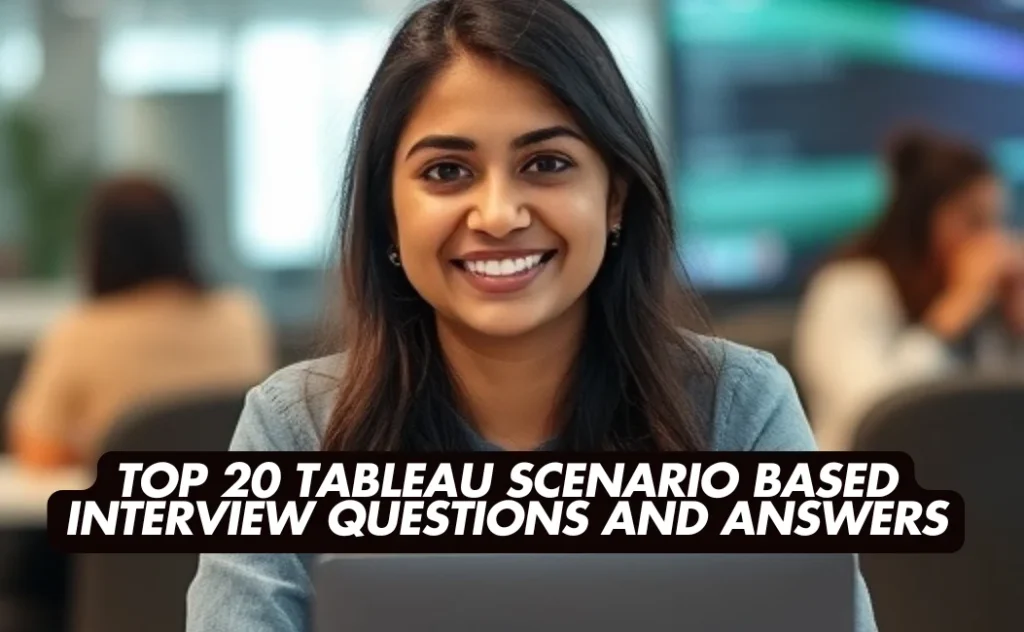
Top 20 Scenario-based Tableau Interview Questions and Answers
- How would you create a heat map in Tableau?
- Explain the concept of blending data in Tableau.
- How would you create a calculated field in Tableau?
- What is the difference between a context filter and a normal filter in Tableau?
- How can you implement data security in Tableau?
- Explain the process of creating a dual-axis chart in Tableau.
- How would you handle missing data in Tableau?
- What are the different types of joins in Tableau?
- Explain the concept of LOD (Level of Detail) expressions in Tableau.
- How would you create a dashboard in Tableau?
- What are the different types of table calculations in Tableau?
- Explain the process of publishing a workbook in Tableau Server.
- How can you create a parameter in Tableau?
- What are the different types of filters available in Tableau?
- Explain the process of creating a group in Tableau.
- How would you create a dual-axis map in Tableau?
- What are the different types of aggregation in Tableau?
- How can you implement row-level security in Tableau?
- What is the difference between a discrete and continuous field in Tableau?
- How would you create a calculated field using a table calculation in Tableau?
1. How would you create a heat map in Tableau?
Creating a heat map in Tableau involves visualizing data through color intensity to display the relationship between two or more variables. Here’s a step-by-step guide:
- Connect to Your Data Source: Start by opening Tableau and connecting to the dataset you intend to use for the heat map.
- Drag Dimensions to Rows and Columns: Typically, place one dimension (e.g., Region) on the Rows shelf and another dimension (e.g., Product Category) on the Columns shelf to create a grid layout.
- Add a Measure to Color: Drag the measure you want to visualize (e.g., Sales) to the Color shelf on the Marks card. This action applies color intensity based on the measure’s values.
- Adjust the Mark Type: Ensure the mark type is set to ‘Square’ or ‘Automatic’, which usually defaults to ‘Square’ for heat maps.
- Fine-Tune Colors: Click on the Color shelf to edit the color palette, choosing gradients that effectively highlight variations in the data.
- Add Labels (Optional): To display numeric values within each cell, drag the same measure to the Label shelf on the Marks card.
Example Formula for Custom Color Scaling (if needed):
IF [Sales] > 10000 THEN 'High'
ELSEIF [Sales] > 5000 THEN 'Medium'
ELSE 'Low' ENDThis approach allows you to visually identify patterns, trends, and outliers across different categories and regions, making it easier to interpret complex data sets.
2. Explain the concept of blending data in Tableau.
Data blending in Tableau is a method used to combine data from multiple data sources into a single visualization without physically merging them. It’s particularly useful when dealing with related data stored in different databases or files.
- Primary and Secondary Data Sources: Designate one data source as primary and others as secondary. The primary data source determines the context of the view.
- Linking Fields: Tableau automatically identifies and links fields with the same name. You can also manually specify which fields to use for blending.
- Aggregation Level: Data blending operates at an aggregated level, meaning data is combined after each source has been individually aggregated.
- Visual Representation: Allows the inclusion of measures from different data sources in a single chart, maintaining the integrity of each source.
Example Scenario: Suppose you have sales data in one database and target data in another. To compare actual sales against targets:
- Connect to both sales and target data sources in Tableau.
- Create a view using the primary data source (e.g., sales).
- Drag a field from the secondary data source (e.g., target sales) into the view. Tableau will automatically blend the data based on common fields like Date or Product ID.
- Customize the linking fields if necessary to ensure accurate blending.
Data blending is advantageous for integrating disparate datasets, enabling comprehensive analysis without the need for complex data integration processes.
3. How would you create a calculated field in Tableau?
Creating a calculated field in Tableau allows you to derive new data based on existing fields using formulas. Here’s how to create one:
- Open Tableau and Connect to Data: Start by opening your Tableau workbook and connecting to the desired data source.
- Navigate to the Data Pane: In the Data pane on the left side, right-click on the data source where you want to create the calculated field.
- Select ‘Create Calculated Field’: From the context menu, choose ‘Create Calculated Field’.
- Name the Calculated Field: Provide a meaningful name for the new field that clearly describes its purpose.
- Enter the Calculation Formula: In the calculation editor, input the formula using Tableau’s functions and existing fields.
- Validate and Save: Click ‘OK’ to validate the formula. If there are no errors, the calculated field will appear in the Data pane, ready for use in your visualizations.
Example Formula for Profit Ratio:
[Profit] / [Sales]This calculated field can now be used in your charts and analyses to provide insights such as profitability ratios across different dimensions.
4. What is the difference between a context filter and a normal filter in Tableau?
In Tableau, both context filters and normal filters are used to limit the data displayed in a visualization, but they operate differently in terms of processing order and performance.
- Normal Filters:
- Processing Order: Applied after the data has been loaded and processed.
- Usage: Filter data based on specific criteria like dates, categories, or ranges.
- Impact on Performance: Multiple normal filters can lead to complex queries, potentially affecting performance negatively.
- Context Filters:
- Processing Order: Applied before normal filters, creating a primary subset of data.
- Usage: Serve as a foundation for other filters, especially useful when dealing with dependent filters.
- Impact on Performance: Can improve performance by reducing the data set early in the filtering process.
Key Differences:
- Hierarchy: Context filters establish a primary data context, whereas normal filters operate within that context.
- Dependent Filters: Only context filters can be used to create dependent filters that respond dynamically based on the context.
Example Scenario: If you have a large dataset with sales data, setting a context filter to include only the current year’s data will allow subsequent normal filters (like product category or region) to apply only within that subset, enhancing performance and relevance.
5. How can you implement data security in Tableau?
Implementing data security in Tableau ensures that sensitive information is protected and that users can only access data they are authorized to view. Tableau offers several mechanisms to achieve this:
- User Filters (Row-Level Security):
- Purpose: Restrict data access at the row level based on the user’s identity or role.
- Implementation Steps:
- Create a user attribute (e.g., username or role).
- Define a calculated field that filters data based on this attribute.
- Apply the calculated field as a filter in the data source or worksheet.
- Data Source Permissions:
- Purpose: Control access to entire data sources.
- Implementation Steps:
- Set permissions on the data source to specify which users or groups can connect, publish, or modify it.
- Assign roles like Viewer, Editor, or Admin based on the required access level.
- Workbook and Project Permissions:
- Purpose: Control access to workbooks, dashboards, and projects within Tableau Server or Tableau Online.
- Implementation Steps:
- Assign permissions at the project or workbook level.
- Define who can view, interact with, or edit the content.
- Tableau Server and Site Roles:
- Purpose: Manage user access and capabilities based on predefined site roles.
- Implementation Steps:
- Assign appropriate site roles (e.g., Viewer, Explorer, Creator) to users.
- These roles determine the actions users can perform, such as viewing content or creating new visualizations.
- Data Encryption:
- Purpose: Protect data during transmission and storage.
- Implementation Steps:
- Enable encryption for data in transit using SSL/TLS.
- Configure Tableau Server settings to use encrypted connections for data at rest.
- Integration with Active Directory or LDAP:
- Purpose: Leverage existing authentication systems for managing user access.
- Implementation Steps:
- Integrate Tableau with Active Directory or LDAP to synchronize user accounts and manage permissions centrally.
Example of a User Filter Calculation:
[Sales Rep] = USERNAME()By combining these methods, you can establish a robust data security framework in Tableau, ensuring that users have appropriate access based on their roles and responsibilities.
6. Explain the process of creating a dual-axis chart in Tableau.
A dual-axis chart in Tableau allows you to plot two different measures on the same visualization with two separate axes, facilitating comparison between distinct metrics. Here’s how to create one:
- Drag the First Measure to Rows or Columns: Start by dragging your primary measure (e.g., Sales) to the Rows shelf.
- Drag the Second Measure to the Opposite Axis: Drag the second measure (e.g., Profit) to the same axis (Rows or Columns) next to the first measure. Tableau will create a separate axis for the second measure.
- Enable Dual Axis: Right-click on the second measure’s axis and select ‘Dual Axis’ from the context menu. This overlays the two measures onto the same chart.
- Synchronize Axes (Optional): If the measures share the same scale, right-click on one of the axes and choose ‘Synchronize Axis’ to align them.
- Adjust Mark Types: Customize the visualization by setting different mark types for each measure, such as using bars for Sales and a line for Profit.
- Format the Axes: Fine-tune the formatting of each axis, including adjusting colors, labels, and scales, to ensure clarity and readability.
- Add Legends and Tooltips: Ensure that legends accurately represent both measures and that tooltips provide relevant information when hovering over data points.
Example Steps for Comparing Sales and Profit Over Time:
- Drag ‘Order Date’ to the Columns shelf.
- Drag ‘Sales’ to the Rows shelf.
- Drag ‘Profit’ to the Rows shelf, creating a second axis.
- Right-click the ‘Profit’ axis and select ‘Dual Axis’.
- Synchronize the axes if necessary.
- On the Marks card, choose different mark types for Sales (e.g., bar) and Profit (e.g., line).
- Adjust colors and formatting for clarity.
This dual-axis chart enables you to visualize and compare the relationship between Sales and Profit within the same timeframe, enhancing analytical insights.
7. How would you handle missing data in Tableau?
Handling missing data in Tableau is crucial for ensuring accurate analysis and visualization. Here are several strategies to address missing data:
- Identify Missing Data:
- Visualization: Use visual cues like null indicators or gaps in the data to spot missing values.
- Null Indicator: Tableau displays a special icon when null values are present in the data.
- Filter Out Missing Data:
- Remove Nulls: Apply a filter to exclude records where critical fields are null.
- Steps:
- Drag the field with missing data to the Filters shelf.
- Select ‘Non-Null Values’ to exclude nulls.
- Replace Missing Data with Default Values:
- Use ZN() Function: Replace null numbers with zero.
- Use IFNULL() Function: Replace nulls with a specified value.
- Create Calculated Fields to Handle Nulls:
- Custom Logic: Develop formulas that provide alternative calculations or default values when encountering nulls.
- Data Source Preparation:
- Clean Data Before Import: Address missing data in the data source by filling gaps using ETL tools or database queries.
- Data Blending: Combine data sources to fill in missing information from another dataset.
- Use Data Densification:
- Fill in Gaps: Enable data densification features to create placeholders for missing data points, useful in time series analyses.
- Visual Indicators for Missing Data:
- Highlight Nulls: Use color or shape to indicate where data is missing, providing context to users.
- Annotations: Add annotations to explain the presence of missing data.
Example of Replacing Null Sales Values with Zero:
- Create a Calculated Field Named “Sales Fixed”:
IFNULL([Sales], 0)- Use “Sales Fixed” in Your Visualizations: Replace the original “Sales” field with “Sales Fixed” to ensure that null values are represented as zero.
By applying these methods, you can effectively manage missing data in Tableau, maintaining the integrity and accuracy of your analyses.
8. What are the different types of joins in Tableau?
In Tableau, joins are used to combine data from multiple tables based on related fields. Tableau supports several types of joins, each defining how records from one table match with records in another. The primary types of joins in Tableau are:
- Inner Join:
- Description: Returns only the records that have matching values in both tables.
- Use Case: When you need to include only data present in both data sources.
- Left (Left Outer) Join:
- Description: Returns all records from the left table and the matched records from the right table. Unmatched records from the right table are null.
- Use Case: When you want all records from the primary table, regardless of whether there is a match in the secondary table.
- Right (Right Outer) Join:
- Description: Returns all records from the right table and the matched records from the left table. Unmatched records from the left table are null.
- Use Case: When you want all records from the secondary table, regardless of whether there is a match in the primary table.
- Full Outer Join:
- Description: Returns all records when there is a match in either the left or right table. Records without matches in one table will have nulls for the other.
- Use Case: When you need to include all records from both tables, including those without a match.
- Self Join:
- Description: A join where a table is joined to itself, often using table aliases.
- Use Case: When you need to compare rows within the same table, such as hierarchical relationships.
- Cross Join (Cartesian Join):
- Description: Combines every row of one table with every row of another table, resulting in a Cartesian product.
- Use Case: Rarely used, typically for specific analytical scenarios requiring all combinations of records.
Steps to Perform a Join in Tableau:
- Connect to Your Primary Data Source: Open Tableau and connect to the first table you want to join.
- Drag the Secondary Table into the Workspace: This action will prompt Tableau to suggest a join.
- Choose the Join Type: Select Inner, Left, Right, or Full Outer join based on your data requirements.
- Specify the Join Condition: Define the fields that Tableau should use to match records between the tables.
Example of a Left Join Between Orders and Customers:
- Connect to the Orders Table.
- Drag the Customers Table into the join area.
- Select ‘Left’ Join Type.
- Set the Join Condition where Orders.CustomerID equals Customers.CustomerID.
Understanding the different join types allows you to effectively combine datasets to meet your analytical needs in Tableau.
9. Explain the concept of LOD (Level of Detail) expressions in Tableau.
Level of Detail (LOD) expressions in Tableau are powerful tools that allow you to control the granularity at which aggregations are performed, independent of the view’s level of detail. LOD expressions enable precise calculations by specifying exactly which data should be included in an aggregation, regardless of how the data is visualized.
Key Concepts:
- Granularity Control: Define calculations at different levels of detail without altering the structure of the view.
- Types of LOD Expressions:
- Fixed: Computes the expression at a specified level of detail, ignoring the view’s current dimensions.
- Include: Adds additional dimensions to the current view’s level of detail for the calculation.
- Exclude: Removes specified dimensions from the view’s level of detail for the calculation.
Syntax:
Fixed:
{ FIXED [Dimension1], [Dimension2], ... : AGG(Expression) }Include:
{ INCLUDE [Dimension1], [Dimension2], ... : AGG(Expression) }Exclude:
{ EXCLUDE [Dimension1], [Dimension2], ... : AGG(Expression) }Examples:
1. Fixed LOD:
- Purpose: Calculate the total Sales per Region, regardless of other dimensions in the view.
- Formula:
{ FIXED [Region] : SUM([Sales]) }- Usage: Ensures that the sum of sales is calculated at the region level, even if the view includes more granular dimensions like Product.
2. Include LOD:
- Purpose: Calculate the average Sales per Product within each Region.
- Formula:
{ INCLUDE [Product] : AVG([Sales]) }- Usage: Adds the Product dimension to the current level of detail, allowing the average sales per product to be computed within each region.
3. Exclude LOD:
- Purpose: Calculate the total Sales per Region, excluding Product from the calculation.
- Formula:
{ EXCLUDE [Product] : SUM([Sales]) }- Usage: Removes the Product dimension from the aggregation, ensuring that sales are summed at the region level regardless of any Product-level dimensions in the view.
Use Cases:
- Comparative Analysis: Comparing overall metrics to subgroup metrics within the same view.
- Advanced Calculations: Creating ratios, percentages, or other metrics that require specific aggregation levels.
- Data Preparation: Preparing data for complex visualizations that need precise control over aggregation levels.
LOD expressions enhance Tableau’s analytical capabilities by providing flexibility in how data is aggregated and presented, enabling more nuanced and accurate insights.
10. How would you create a dashboard in Tableau?
Creating a dashboard in Tableau involves combining multiple visualizations, such as charts and tables, into a single, interactive interface to provide a comprehensive view of your data. Here’s a step-by-step process:
Prepare Individual Worksheets:
- Create Visualizations: Develop the individual charts, maps, or tables that you want to include in the dashboard.
- Ensure Consistency: Use consistent color schemes and formatting across worksheets for a cohesive look.
Create a New Dashboard:
- Click on the Dashboard Tab: At the bottom of the Tableau workspace, click the ‘New Dashboard’ icon or select ‘Dashboard’ > ‘New Dashboard’ from the menu.
- Set Dashboard Size: Choose a predefined size or set a custom size to fit your intended display medium (e.g., desktop, mobile).
Add Worksheets to the Dashboard:
- Drag and Drop Worksheets: From the left pane, drag the desired worksheets onto the dashboard canvas.
- Arrange Layout: Organize the visualizations using containers (horizontal or vertical) to structure the layout effectively.
Customize Dashboard Components:
- Add Filters and Controls: Incorporate interactive elements like filter actions, dropdown menus, or sliders to allow users to interact with the data.
- Use Legends and Titles: Add titles, captions, and legends to provide context and guide users through the dashboard.
Implement Interactivity:
- Set Up Actions: Configure actions such as filter actions, highlight actions, or URL actions to enable interactivity between dashboard components.
- Link Filters: Ensure that selecting a data point in one visualization can filter or highlight related data in others.
Optimize Layout and Design:
- Adjust Sizing and Spacing: Fine-tune the size and spacing of visual elements to ensure clarity and readability.
- Use Consistent Formatting: Apply uniform fonts, colors, and styles to maintain a professional appearance.
Test and Refine:
- Preview Interactions: Test all interactive elements to ensure they work as intended.
- Gather Feedback: Share the dashboard with stakeholders or colleagues to obtain feedback and make necessary adjustments.
Publish the Dashboard:
- Save and Publish: Save the dashboard and publish it to Tableau Server, Tableau Online, or Tableau Public for sharing and collaboration.
- Set Permissions: Define access permissions to control who can view or interact with the dashboard.
Example Workflow for a Sales Performance Dashboard:
- Create Individual Worksheets:
- Sales by Region: A bar chart showing sales across different regions.
- Sales Trend Over Time: A line chart depicting sales trends over months or years.
- Top Products: A table or bar chart listing top-selling products.
- Create a New Dashboard:
- Set the size to 1200×800 pixels to accommodate all visualizations comfortably.
- Add Worksheets to the Dashboard:
- Drag “Sales by Region” to the left side.
- Drag “Sales Trend Over Time” to the top center.
- Drag “Top Products” below the sales trend.
- Add Filters and Controls:
- Add a filter for ‘Year’ and place it at the top of the dashboard.
- Configure the filter to apply to all relevant worksheets.
- Implement Interactivity:
- Set up filter actions so that selecting a region in the “Sales by Region” chart updates the “Sales Trend Over Time” and “Top Products” accordingly.
- Optimize Layout and Design:
- Ensure adequate spacing between charts.
- Use consistent color palettes and fonts.
- Test and Refine:
- Interact with the dashboard to verify that filters and actions work seamlessly.
- Adjust elements based on feedback to improve usability and aesthetics.
- Publish the Dashboard:
- Publish to Tableau Server and share the link with the sales team.
- Set appropriate permissions to restrict access to authorized users only.
By following these steps, you can create a functional and visually appealing dashboard in Tableau that effectively communicates key insights and supports data-driven decision-making.
11. What are the different types of table calculations in Tableau?
Table calculations in Tableau allow you to perform advanced data analysis directly within your visualizations without altering the underlying data source. They are computed based on the data present in the view and can be tailored to perform a variety of complex operations. The primary types of table calculations in Tableau include:
Running Calculations
- Running Total: Computes a cumulative sum of a measure across a specified dimension.
- Running Average: Calculates the cumulative average over a dimension.
- Running Count: Counts the number of records up to the current point in the dimension.
Example: To display cumulative sales over months, you would use a running total table calculation.
Rank Calculations
- Rank: Assigns a rank to each value within a partition based on a specified measure.
- Index: Provides a sequential number to each row based on the sort order.
Example: To rank products based on their sales performance, you would apply a rank table calculation.
Window Calculations
- Window Sum: Sums a measure across a defined window of data.
- Window Average: Calculates the average within a specified window.
- Window Max/Min: Identifies the maximum or minimum value within a window.
Example: To calculate a three-month moving average of sales, you would use a window average table calculation.
Lookup Calculations
- Lookup: Retrieves the value from a specified row relative to the current row.
- Previous Value: Accesses the value from the preceding row.
Example: To compare current month sales with the previous month’s sales, you would utilize the lookup table calculation.
Percent Calculations
- Percent of Total: Shows each value as a percentage of the total.
- Percent Difference: Calculates the percentage difference between values.
Example: To display each category’s contribution to overall sales, you would apply a percent of total table calculation.
Custom Calculations
- Custom Table Calculations: Allows you to create tailored calculations using Tableau’s formula language to meet specific analytical needs.
Example: To compute year-over-year growth rates by combining multiple table calculations for comparative analysis.
Implementing Table Calculations:
- Accessing Quick Table Calculations: Tableau provides a menu for quick access to common table calculations, making it easy to apply them without writing complex formulas.
- Customizing Calculations: For more advanced needs, you can create custom table calculations using functions like
RUNNING_SUM,WINDOW_AVG, andLOOKUP. - Configuring Addressing and Partitioning: Properly setting the addressing (how the calculation moves across the data) and partitioning (how the data is segmented) is crucial to ensure accurate results.
Key Considerations:
- Performance: Complex table calculations can impact performance, so it’s important to optimize them where possible.
- Understanding Data Structure: A clear understanding of how your data is structured in the view helps in selecting the appropriate table calculation type.
- Combining Calculations: Often, combining multiple table calculations can provide deeper insights and more comprehensive analyses.
By mastering these different types of table calculations, you can enhance your Tableau dashboards with sophisticated data transformations and insights, making your visualizations more powerful and informative.
12. Explain the process of publishing a workbook in Tableau Server.
Publishing a workbook to Tableau Server allows you to share your visualizations with others in your organization, enabling collaborative data analysis and ensuring that insights are accessible and up-to-date. Here’s a step-by-step process to publish a workbook to Tableau Server:
Prepare Your Workbook
- Finalize Visualizations: Ensure that all dashboards and sheets are complete and accurately represent the data.
- Optimize Performance: Check for any performance issues, such as large data extracts or inefficient calculations, and optimize as needed.
- Set Permissions: Determine who should have access to the workbook and what level of permissions they require (e.g., view, edit).
Connect to Tableau Server
- Sign In: Open Tableau Desktop and sign in to your Tableau Server account using your credentials.
- Select Server: If you have multiple servers, ensure you’re connected to the correct one where you intend to publish the workbook.
Publish the Workbook
- Navigate to File Menu: Go to
File>Publish Workbook. - Choose Project: Select the appropriate project or folder on Tableau Server where you want to publish the workbook.
- Name the Workbook: Provide a meaningful name for the workbook to make it easily identifiable to other users.
- Configure Data Sources: Decide whether to include data extracts or live connections. If using extracts, you can set up refresh schedules.
Set Permissions and Access
- Define Access Levels: Assign specific permissions to user groups or individual users, determining who can view, interact with, or modify the workbook.
- Row-Level Security: If applicable, implement row-level security to restrict data visibility based on user roles.
Publish Options
- Include External Files: Ensure that any external resources, such as images or custom geocoding, are included or properly referenced.
- Extract Refresh: Schedule automatic data refreshes if your workbook relies on data extracts that need to stay up-to-date.
- Version Control: Manage versions to keep track of changes and updates to the workbook over time.
Review and Publish
- Preview Settings: Double-check all settings, permissions, and configurations to ensure everything is correct.
- Publish: Click the
Publishbutton to upload the workbook to Tableau Server.
Post-Publishing Steps
- Verify Publication: Access Tableau Server through a web browser to confirm that the workbook has been published successfully and appears as expected.
- Notify Stakeholders: Inform relevant team members or stakeholders that the workbook is available, providing any necessary instructions or context.
- Monitor Usage and Performance: Use Tableau Server’s administrative tools to monitor how the workbook is being used and to ensure it performs efficiently.
Best Practices:
- Consistent Naming Conventions: Use clear and consistent naming conventions for workbooks and data sources to enhance discoverability.
- Documentation: Provide documentation or annotations within the workbook to help users understand the data and visualizations.
- Security: Regularly review and update permissions to maintain data security and compliance with organizational policies.
- Performance Optimization: Continuously monitor and optimize workbook performance, especially as data volumes grow or user interactions increase.
By following these steps, you ensure that your Tableau workbooks are effectively shared and maintained on Tableau Server, facilitating collaborative data analysis and decision-making across your organization.
13. How can you create a parameter in Tableau?
Parameters in Tableau are dynamic values that can replace constant values in calculations, filters, or reference lines, allowing for more interactive and flexible visualizations. Here’s how to create and utilize a parameter in Tableau:
Create a New Parameter
- Open the Data Pane: In Tableau Desktop, locate the Data pane on the left side of the interface.
- Right-Click to Create: Right-click anywhere within the Data pane and select
Create Parameter. - Name the Parameter: Give your parameter a descriptive name that reflects its purpose, such as “Sales Threshold” or “Select Year”.
Define Parameter Properties
- Data Type: Choose the appropriate data type for your parameter (e.g., Integer, Float, String, Boolean, Date).
- Current Value: Set an initial value that the parameter will hold when the workbook is first opened.
- Allowable Values:
- All: Users can enter any value.
- List: Define a specific list of allowable values that users can select from.
- Range: Specify a range of allowable values with a minimum, maximum, and step size.
Example: For a “Select Year” parameter, you might choose Integer as the data type and provide a list of years such as 2020, 2021, 2022, etc.
Show Parameter Control
- Display the Parameter: Right-click the newly created parameter in the Data pane and select
Show Parameter. This makes the parameter control visible on the worksheet, allowing users to interact with it.
Use the Parameter in Calculations or Filters
- Create a Calculated Field: To utilize the parameter, create a calculated field that references the parameter.
- For example, to filter sales above a certain threshold, create a calculation like:
[Sales] > [Sales Threshold]
- For example, to filter sales above a certain threshold, create a calculation like:
- Apply the Calculation: Drag the calculated field to the Filters shelf or use it within a visualization to dynamically adjust based on the parameter’s value.
Integrate with Filters or Reference LinesFilter
- Integration: Use the parameter within filter conditions to allow users to set custom filter criteria.
- Reference Lines: Add reference lines that dynamically adjust based on the parameter’s value, providing contextual benchmarks in your visualizations.
Example: To add a dynamic reference line for sales targets, you can create a reference line using the “Sales Threshold” parameter.
Enhance Interactivity
- Parameter Actions: Set up parameter actions to allow users to change parameter values based on interactions within the visualization, such as clicking on a mark or selecting a range.
Example Scenario:
Suppose you want users to filter a sales dashboard to display data for a specific year of their choice. You would:
- Create a parameter named “Select Year” with a list of available years.
- Show the parameter control so users can select a year.
- Create a calculated field that filters data based on the selected year.
- Apply this calculated field to the appropriate filters in your visualization.
Best Practices:
- Descriptive Naming: Use clear and descriptive names for parameters to make their purpose easily understandable.
- Default Values: Set logical default values that make sense in the context of the data and the user’s needs.
- User Guidance: Provide tooltips or instructions to help users understand how to interact with the parameter controls.
- Consistent Formatting: Ensure that parameter controls are consistently formatted and placed logically within the dashboard for a seamless user experience.
By effectively creating and utilizing parameters, you can significantly enhance the interactivity and flexibility of your Tableau dashboards, providing users with the ability to tailor views and analyses to their specific needs.
14. What are the different types of filters available in Tableau?
Filters in Tableau are essential for refining data and focusing visualizations on specific subsets of data. Tableau offers various types of filters, each serving different purposes and providing different levels of control over the data displayed. The main types of filters in Tableau include:
Extract Filters
- Purpose: Limit the data that is extracted from the data source when creating an extract.
- Use Case: Reducing the size of an extract by including only necessary data, which improves performance.
Example: Extracting only sales data from the past two years instead of the entire dataset.
Data Source Filters
- Purpose: Apply a filter at the data source level, affecting all worksheets that use that data source.
- Use Case: Enforcing data access restrictions or ensuring consistency across multiple dashboards.
Example: Restricting user access to data from specific regions based on their role.
Context Filters
- Purpose: Create a dependent filter that serves as a primary filter, establishing a context for other filters.
- Use Case: Improving performance by reducing the data set that subsequent filters need to process.
Example: First filtering data by year, then applying additional filters like product category within that year.
Dimension Filters
- Purpose: Filter data based on categorical fields (dimensions) such as product names, regions, or dates.
- Use Case: Displaying data for specific categories or excluding certain groups from the visualization.
Example: Showing sales data only for the “Electronics” and “Furniture” categories.
Measure Filters
- Purpose: Filter data based on numerical fields (measures) using ranges or specific criteria.
- Use Case: Including or excluding data based on quantitative thresholds.
Example: Displaying only products with sales greater than $10,000.
Top N Filters
- Purpose: Display the top or bottom N items based on a specific measure.
- Use Case: Highlighting the best-performing or least-performing items.
Example: Showing the top 10 customers by revenue.
Relative Date Filters
- Purpose: Filter data based on relative dates, such as the last 3 months or the next quarter.
- Use Case: Creating dynamic views that automatically update as time progresses.
Example: Displaying sales data for the current fiscal year compared to the previous year.
Attribute Filters
- Purpose: Filter data based on attributes or properties of dimensions, often using wildcards or patterns.
- Use Case: Filtering text fields using specific criteria like “starts with” or “contains”.
Example: Showing only product names that start with the letter “A”.
Table Calculation Filters
- Purpose: Apply filters based on table calculations, allowing for complex, dynamic filtering based on computed values.
- Use Case: Filtering data based on calculated metrics like moving averages or percent of total.
Example: Displaying only the top 5 products based on a running total of sales.
User Filters
- Purpose: Restrict data visibility based on the user’s role or identity.
- Use Case: Implementing row-level security by showing different data to different users.
Example: Sales managers see only data for their respective regions.
Implementing Filters:
- Adding a Filter: Drag a dimension or measure to the Filters shelf and configure the filter criteria.
- Filter Shelf Organization: Arrange filters logically, considering dependencies and performance impacts.
- Customizing Filter Controls: Use filter cards to allow users to interact with filters on dashboards, such as dropdowns, sliders, or multi-select options.
Best Practices:
- Minimize Filter Complexity: Use the simplest type of filter that achieves your goal to maintain performance and ease of use.
- Use Context Filters Wisely: Apply context filters to improve performance but be mindful of their impact on the overall filter hierarchy.
- Optimize Performance: Limit the number of filters and avoid overly complex filter conditions to ensure dashboards load quickly.
- Consistent Filtering: Ensure that filters are applied consistently across related worksheets to maintain data integrity and user experience.
- Clear User Interface: Design filter controls to be intuitive and easily accessible, providing clear labels and instructions when necessary.
By understanding and effectively utilizing the different types of filters in Tableau, you can create more focused, efficient, and user-friendly visualizations that deliver precise insights tailored to specific analytical needs.
15. Explain the process of creating a group in Tableau.
Creating groups in Tableau allows you to combine related dimension members into higher-level categories, facilitating better organization and more insightful analysis. Groups are particularly useful when you want to simplify complex data, highlight specific categories, or create custom classifications. Here’s a step-by-step process to create a group in Tableau:
Creating Group in Tableau:
- Identify the Dimension to Group
- Select the Dimension: In the Data pane, choose the dimension you want to group. This could be categories like product names, regions, or customer segments.
- Initiate Group Creation
- Right-Click or Use the Menu: Right-click on the selected dimension and choose
Create>Group. Alternatively, you can select the dimension and click theGroupbutton in the toolbar.
- Right-Click or Use the Menu: Right-click on the selected dimension and choose
- Select Members to Group
- Choose Items: In the Group dialog box, select the members you want to include in the new group. You can select multiple items by holding down the Ctrl (Windows) or Command (Mac) key while clicking.
- Create the Group: Click the
Groupbutton to create a new group containing the selected members.
- Name the Group
- Descriptive Naming: Provide a meaningful name for the group that clearly reflects its purpose, such as “High-Performing Products” or “North Region Customers”.
- Repeat as Needed
- Additional Groups: Continue selecting and grouping other members as necessary to create multiple groups within the same dimension.
- Ungrouped Members: Members not included in any group remain as individual items in the dimension.
- Finalize the Group
- OK to Apply: Once all desired groups are created and named, click
OKto apply the changes. The new group will appear as a combined member in your dimension.
- OK to Apply: Once all desired groups are created and named, click
- Use the Group in Visualizations
- Drag and Drop: Use the newly created group in your visualizations by dragging it onto rows, columns, filters, or color shelves to segment your data accordingly.
- Analyze by Group: Compare performance, trends, or other metrics based on the defined groups.
Example Scenario:
Suppose you have a dataset with numerous product names, and you want to analyze sales performance by broader categories. You can:
- Select the
Product Namedimension. - Create groups for different product categories, such as “Electronics,” “Furniture,” and “Office Supplies.”
- Assign relevant products to each group.
- Use these groups to create aggregated sales visualizations, making it easier to compare categories rather than individual products.
Advanced Grouping Techniques:
- Dynamic Grouping with Calculated Fields: For more complex grouping logic, use calculated fields to define groups based on specific criteria or conditions.
- Nested Groups: Create groups within groups to establish hierarchical categorizations, enhancing the depth of your analysis.
- Parameter-Based Groups: Combine parameters with groups to allow users to dynamically select and modify groupings within dashboards.
Best Practices:
- Consistent Naming: Use clear and consistent naming conventions for groups to ensure they are easily understandable by all users.
- Limit Group Complexity: Avoid creating overly complex groups that can confuse users or make the visualization harder to interpret.
- Document Group Logic: Maintain documentation or annotations explaining the logic behind groupings, especially for custom or non-intuitive groups.
- Review and Update Groups: Regularly review groups to ensure they remain relevant and accurate as the underlying data evolves.
By effectively creating and managing groups in Tableau, you can simplify complex datasets, highlight important segments, and provide more meaningful insights through your visualizations.
16. How would you create a dual-axis map in Tableau?
Creating a dual-axis map in Tableau allows you to overlay two different layers of geographical data on a single map, enabling comparative analysis and deeper insights. Here’s a step-by-step guide to creating a dual-axis map in Tableau:
Prepare Your Data
- Geographical Fields: Ensure your dataset includes geographical fields such as latitude and longitude, or recognized geographical dimensions like City, State, or Country.
- Separate Measures: Identify the two measures you want to visualize on the dual-axis map, such as sales and profit, or population and density.
Create the First Map Layer
- Drag Geographical Dimension: Drag a geographical dimension (e.g.,
City) to theRowsorColumnsshelf. Tableau will automatically generate a map. - Add First Measure: Drag the first measure (e.g.,
Sales) to theSizeorColorshelf to represent it visually on the map.
Create the Second Map Layer
- Drag Second Measure: Drag the second measure (e.g.,
Profit) to theRowsorColumnsshelf next to the first measure. Tableau will create a separate map layer. - Synchronize Axes: Right-click on the second measure’s axis and select
Dual Axisto overlay the two map layers on the same view.
Synchronize and Format Axes
- Synchronize Axes: Ensure that both axes are synchronized by right-clicking one of the axes and selecting
Synchronize Axis. This aligns the scales of both measures for accurate comparison. - Adjust Transparency: Modify the transparency of one or both layers to make overlapping areas visible and distinguishable.
Customize the Dual-Axis Map
- Assign Marks: For each axis, assign different mark types (e.g., circles for one measure and squares for another) to differentiate between the two measures.
- Color Coding: Use distinct colors for each measure to enhance visual separation and clarity.
- Tooltips: Customize tooltips to display relevant information for each measure when users hover over map points.
Finalize and Optimize the Map
- Legends: Ensure that legends clearly indicate what each color and size represents for both measures.
- Layer Order: Adjust the layer order if necessary by dragging marks in the Marks card to ensure important data is not obscured.
- Map Options: Enhance the map with additional options such as map layers, labels, and filters to provide more context and interactivity.
Example Scenario: Suppose you want to visualize both sales and profit across different cities on a map:
- Drag
Cityto the Rows shelf to create the initial map. - Drag
Salesto the Color shelf to represent sales with color intensity. - Drag
Profitto the Size shelf to represent profit with the size of the markers. - Right-click on the second measure (
Profit) axis and selectDual Axis. - Synchronize the axes and adjust the mark types and colors for clarity.
Best Practices:
- Clarity Over Complexity: Ensure that the dual-axis map remains clear and not overly cluttered. Avoid using too many colors or sizes that can confuse the viewer.
- Consistent Scales: Synchronize axes to maintain proportionality and accurate comparisons between measures.
- Interactivity: Incorporate interactive elements like filters or highlight actions to allow users to explore the data layers individually or in combination.
- Legend Management: Provide clear and distinct legends for each measure to help users interpret the dual-axis map effectively.
- Performance Considerations: Dual-axis maps can be resource-intensive. Optimize data sources and minimize unnecessary layers to maintain performance.
By following these steps and best practices, you can create effective dual-axis maps in Tableau that provide comprehensive geographical insights by overlaying multiple data dimensions, enhancing the depth and utility of your visualizations.
17. What are the different types of aggregation in Tableau?
Aggregation in Tableau refers to the process of summarizing data to provide meaningful insights. Tableau automatically aggregates data based on the level of detail in your visualization, but it also allows for custom aggregation methods. Understanding the different types of aggregation is crucial for accurate data analysis and visualization. The Primary types of aggregation in Tableau are:
1. Sum
- Description: Adds up all the values in a measure.
- Use Case: Calculating total sales, total profit, or total quantity.
Example: Summing sales across different regions to get the overall sales figure.
2. Average (AVG)
- Description: Computes the mean of all values in a measure.
- Use Case: Determining average sales per customer or average order value.
Example: Calculating the average sales per month to identify trends.
3. Minimum (MIN)
- Description: Identifies the smallest value in a measure.
- Use Case: Finding the lowest sales figure or the earliest date in a dataset.
Example: Identifying the minimum sales achieved by a product over a year.
4. Maximum (MAX)
- Description: Identifies the largest value in a measure.
- Use Case: Determining the highest sales figure or the latest date in a dataset.
Example: Finding the maximum profit generated by a sales representative.
5. Count
- Description: Counts the number of records or non-null values in a measure.
- Use Case: Counting the number of transactions, customers, or orders.
Example: Counting the number of sales transactions in a given period.
6.Count Distinct (COUNTD)
- Description: Counts the number of unique or distinct values in a measure.
- Use Case: Counting unique customers, products, or regions.
Example: Determining the number of distinct products sold in a quarter.
7. Median
- Description: Finds the middle value in a sorted list of numbers.
- Use Case: Identifying the median sales value to understand central tendency.
Example: Calculating the median income of customers to assess typical customer spending.
8. Standard Deviation (STDEV)
- Description: Measures the amount of variation or dispersion in a set of values.
- Use Case: Assessing the variability in sales figures or performance metrics.
Example: Calculating the standard deviation of monthly sales to understand consistency.
9. Variance
- Description: Calculates the degree of spread in the data values.
- Use Case: Evaluating the variability in sales performance across different regions.
Example: Determining the variance in customer satisfaction scores.
10. Percentile
- Description: Identifies the value below which a given percentage of observations fall.
- Use Case: Analyzing sales distribution by identifying the 90th percentile.
Example: Finding the 75th percentile of transaction amounts to identify high-value transactions.
11. Mode
- Description: Determines the most frequently occurring value in a dataset.
- Use Case: Identifying the most common product sold or the most frequent transaction type.
Example: Calculating the mode of customer feedback ratings.
Applying Aggregations in Tableau:
- Default Aggregation: Tableau automatically aggregates measures based on the dimensions present in the view.
- Changing Aggregation: Right-click on a measure and choose
Measureto select a different aggregation method (e.g., SUM, AVG). - Custom Calculations: Use calculated fields to perform custom aggregations or combine multiple aggregation functions.
Example Scenario: Imagine you are analyzing sales data and want to:
- Display the total sales (
SUM). - Show the average sales per region (
AVG). - Identify the region with the highest and lowest sales (
MAXandMIN). - Count the number of sales transactions (
COUNT). - Determine the number of unique customers (
COUNTD).
By applying these different aggregations, you can gain a comprehensive understanding of sales performance from multiple perspectives.
Best Practices:
- Choose Appropriate Aggregation: Select the aggregation method that best fits the analytical question you are addressing.
- Understand Data Context: Ensure that the aggregation aligns with the data’s context and the level of detail in your visualization.
- Avoid Misinterpretation: Be cautious of aggregating categorical data, which may lead to misleading results.
- Optimize Performance: Use efficient aggregation methods to enhance dashboard performance, especially with large datasets.
- Consistent Aggregation: Maintain consistency in aggregation methods across similar measures to ensure comparability.
By leveraging the various types of aggregation available in Tableau, you can effectively summarize and analyze your data, uncovering valuable insights and trends that inform data-driven decision-making.
18. How can you implement row-level security in Tableau?
Row-level security (RLS) in Tableau restricts data access at the individual row level based on the user’s identity or role. This ensures that users only see the data they are authorized to view, enhancing data security and compliance. Implementing RLS involves defining rules that filter data based on user-specific criteria. Here’s how to implement row-level security in Tableau:
1. Prepare Your Data for Security
- User Mapping Table: Create a table that maps users to the data they are permitted to access. This table typically includes user identifiers and the corresponding data permissions.
- Example Structure:
| Username | Region |
|-------------|------------|
| [email protected] | North |
| [email protected] | South |
| [email protected] | East |
| [email protected] | West |2. Connect to Your Data Source in Tableau
- Open Tableau Desktop: Connect to your primary data source and the user mapping table.
- Join Data Sources: If necessary, join the user mapping table with your primary data source based on relevant keys (e.g., Region).
3. Create a User Filter
- Calculated Field for Security: Create a calculated field that determines whether a row should be visible to the current user.
- Example Calculation:
[Region] = USERNAME()- In more complex scenarios, you might use multiple conditions or roles:
IF CONTAINS([User Roles], USERNAME()) THEN "Yes" ELSE "No" END4. Apply the Filter to the Data Source
- Data Source Filter: Go to the Data pane, right-click on your primary data source, and select
Add to Contextor use theFiltersshelf. - Set Filter Condition: Apply the calculated field as a filter, ensuring only rows that meet the security criteria are included.
- For example, set the filter to only include rows where the calculated field equals “Yes”.
5. Use Tableau’s Built-in Functions (Optional)
- USERNAME(): Returns the Tableau Server or Tableau Online username of the person viewing the workbook.
- ISMEMBEROF(): Checks if the user is a member of a specified group.
- Example:
[Region] = IF ISMEMBEROF("North Group") THEN "North" ELSE "All" END6. Test Row-Level Security
- User Simulation: Use Tableau’s “View As” feature or switch user accounts to verify that the RLS rules are correctly applied.
- Validate Data: Ensure that each user only sees the data they are authorized to view.
7. Publish the Workbook with Security
- Publish to Tableau Server or Tableau Online: When publishing, ensure that user permissions are correctly set to respect the row-level security rules.
- Group Assignments: Assign users to appropriate groups that correspond with your RLS rules if using group-based security.
Example Scenario: Suppose your organization has sales data segmented by region, and you want each sales manager to only see data for their respective region.
- Create a user mapping table with usernames and their associated regions.
- Connect this table to your sales data in Tableau.
- Create a calculated field that checks if the current user’s region matches the data row’s region.
- Apply this field as a filter to restrict data visibility.
- Publish the workbook to Tableau Server, ensuring users are assigned to the correct groups or have the correct usernames mapped.
Best Practices:
- Centralize Security Logic: Keep your RLS logic centralized within a user mapping table to simplify management and updates.
- Use Groups for Scalability: Instead of mapping individual usernames, use groups to assign permissions, making it easier to manage large user bases.
- Minimize Performance Impact: Optimize your RLS filters to reduce the performance overhead, especially with large datasets.
- Regularly Update Security Rules: Ensure that your user mapping table is kept up-to-date with any changes in user roles or permissions.
- Test Thoroughly: Rigorously test RLS implementations with multiple user scenarios to ensure data is appropriately secured.
By implementing row-level security in Tableau, you can ensure that sensitive data is protected and that users only have access to the information relevant to their roles, thereby maintaining data integrity and compliance with organizational policies.
19. What is the difference between a discrete and continuous field in Tableau?
In Tableau, fields can be categorized as either discrete or continuous, and understanding the distinction between them is fundamental to creating effective visualizations. Here’s a detailed explanation of the differences between discrete and continuous fields in Tableau:
Discrete Fields:
- Definition:
- Discrete fields represent distinct, separate values that cannot be meaningfully subdivided.
- They are typically qualitative or categorical data.
- Appearance in Tableau:
- Discrete dimensions appear as blue pills.
- They create headers and labels in the visualization, segmenting the data into distinct sections.
- Usage in Visualizations:
- Used to define categories, such as regions, product names, or customer segments.
- They create discrete axes, headers, or labels in charts.
- Behavior in Views:
- When placed on Rows or Columns, discrete fields create separate headers for each unique value.
- They often result in bar charts, pie charts, and other category-based visualizations.
- Example:
Category: Electronics, Furniture, Office Supplies.Region: North, South, East, West.
Continuous Fields:
- Definition:
- Continuous fields represent data that can take on any value within a range and can be meaningfully subdivided.
- They are typically quantitative or time-based data.
- Appearance in Tableau:
- Continuous measures appear as green pills.
- They create axes with a range of values in the visualization.
- Usage in Visualizations:
- Used to define measures, such as sales figures, temperatures, or dates.
- They create continuous axes, allowing for the display of trends and distributions.
- Behavior in Views:
- When placed on Rows or Columns, continuous fields create axes that scale proportionally.
- They often result in line charts, scatter plots, and histograms.
- Example:
Sales: $10,000, $20,000, $30,000.Order Date: January 1, 2023, February 1, 2023, etc.
Key Differences:
| Aspect | Discrete Fields | Continuous Fields |
|---|---|---|
| Data Type | Categorical, qualitative | Quantitative, numerical, time-based |
| Tableau Pill Color | Blue | Green |
| Visualization Impact | Creates separate headers or labels | Creates continuous axes |
| Aggregation | Typically used for grouping or segmenting | Typically used for measuring and trends |
| Chart Types | Bar charts, pie charts, tables | Line charts, scatter plots, histograms |
| Interaction | Filters, labels, discrete segments | Range filters, continuous scales |
Practical Implications:
- Choosing the Right Field Type: Selecting discrete vs. continuous affects how Tableau processes and displays the data. For instance, placing a discrete field on Columns will segment the view into distinct headers, while placing a continuous field will create a smoothly scaling axis.
- Dual-Axis Charts: Understanding discrete and continuous fields is crucial when creating dual-axis charts, as you may need to synchronize different types of data representations.
- Combining Fields: Combining discrete and continuous fields in the same view can provide a more comprehensive analysis, such as comparing categorical segments over a continuous time range.
Example Scenario: Suppose you have a dataset with Product Category (Electronics, Furniture, Office Supplies) and Sales Amount.
- Using Discrete Field (
Product Category):- Drag
Product Categoryto Columns andSales Amountto Rows. - Tableau creates separate bars for each category, displaying total sales per category.
- Drag
- Using Continuous Field (
Sales Amount):- Drag
Sales Amountto Columns andSales Amountto Rows. - Tableau generates a histogram showing the distribution of sales amounts across the dataset.
- Drag
Best Practices:
- Understand Data Nature: Clearly distinguish between categorical and numerical data to decide whether to treat a field as discrete or continuous.
- Consistent Usage: Use discrete fields for categorical segmentation and continuous fields for trend analysis to maintain clarity in visualizations.
- Leverage Dual Nature: Some fields can be treated as both discrete and continuous (e.g., dates). Choose the appropriate type based on the analysis context.
- Visual Clarity: Ensure that the choice between discrete and continuous enhances the readability and interpretability of the visualization.
By comprehensively understanding the differences between discrete and continuous fields, you can make informed decisions in Tableau that enhance the effectiveness and clarity of your data visualizations.
20. How would you create a calculated field using a table calculation in Tableau?
Creating a calculated field using a table calculation in Tableau allows you to perform advanced data manipulations and analyses based on the existing data in your view. Table calculations are computed after the data is aggregated and are highly dependent on the structure of your visualization. Here’s a step-by-step guide to creating a calculated field using a table calculation in Tableau:
1. Understand Your Analytical Need
- Identify the Requirement: Determine what you want to achieve with the table calculation, such as running totals, moving averages, percentage of total, or ranking.
- Determine the Scope: Understand the dimensions and measures involved and how they are arranged in your current view.
2. Create a Calculated Field
- Open Calculated Field Dialog: In the Data pane, right-click and select
Create>Calculated Field. - Name the Field: Provide a descriptive name for your calculated field, such as “Running Total Sales” or “Sales Percent of Total”.
3. Write the Table Calculation Formula
- Use Table Calculation Functions: Utilize Tableau’s table calculation functions like
WINDOW_SUM,RUNNING_AVG,RANK,LOOKUP, etc., to define your calculation.
RUNNING_SUM(SUM([Sales]))Example for Percent of Total:
SUM([Sales]) / TOTAL(SUM([Sales]))4. Configure the Calculation’s Scope and Direction
- Edit Table Calculation: After creating the calculated field, right-click it in the view and select
Edit Table Calculation. - Define Addressing and Partitioning: Specify how the calculation should traverse the data by setting addressing (the direction the calculation moves across) and partitioning (how the data is grouped).
- Example: For a running total by month, you would address across months and partition by category.
5. Add the Calculated Field to the View
- Drag to Appropriate Shelf: Place the calculated field onto the Rows, Columns, Marks, or Tooltip shelf, depending on your visualization needs.
- Visual Representation: Tableau will automatically apply the table calculation based on the defined scope and direction.
6. Adjust and Refine the Calculation
- Fine-Tune Directions: Modify the addressing and partitioning if the calculation isn’t behaving as expected.
- Combine with Other Calculations: You can nest table calculations within other calculations for more complex analyses.
- Test with Data: Verify the calculated field with sample data to ensure accuracy.
Example Scenario: Suppose you want to create a calculated field that shows the running total of sales over time.
- Create the Calculated Field:
- Name: “Running Total Sales”
- Formula:
RUNNING_SUM(SUM([Sales]))
- Configure the Table Calculation:
- Edit the table calculation to ensure it computes across the
Order Datedimension, typically set to compute along theMonthlevel.
- Edit the table calculation to ensure it computes across the
- Add to the View:
- Drag “Running Total Sales” to the Rows shelf alongside
Order Date. - Tableau generates a line chart showing the cumulative sales over time.
- Drag “Running Total Sales” to the Rows shelf alongside
Best Practices:
- Understand Data Layout: Ensure that the dimensions in your view are arranged in a way that aligns with how you want the table calculation to compute.
- Use Descriptive Names: Name your calculated fields clearly to reflect their purpose and make them easily identifiable in the Data pane.
- Leverage Quick Table Calculations: Tableau offers quick table calculations that can simplify the creation process for common calculations like running totals or moving averages.
- Test Thoroughly: Always validate the results of your table calculations with known data points to ensure accuracy.
- Optimize Performance: Complex table calculations can impact performance. Optimize your calculations and minimize unnecessary computations where possible.
- Documentation: Document your calculations, especially complex ones, to aid in future maintenance and understanding by other team members.
Advanced Example: Suppose you want to calculate the percent difference from the previous month’s sales.
- Create the Calculated Field:
- Name: “Percent Difference from Previous Month”
- Formula:
(SUM([Sales]) - LOOKUP(SUM([Sales]), -1)) / LOOKUP(SUM([Sales]), -1)
- Configure the Table Calculation:
- Set the calculation to compute along the
Order Datedimension, ensuring it looks at the previous month’s sales.
- Set the calculation to compute along the
- Add to the View:
- Drag “Percent Difference from Previous Month” to the Tooltip shelf to display the percentage change when hovering over each data point.
By following these steps and best practices, you can effectively create and utilize calculated fields using table calculations in Tableau, enabling you to perform sophisticated data analyses and generate deeper insights within your visualizations.
Learn More: Carrer Guidance | Hiring Now!
Top 40 Unix Interview Questions and Answers
RabbitMQ Interview Questions and Answers
Kotlin Interview Questions and Answers for Developers
Mocha Interview Questions and Answers for JavaScript Developers
Java Multi Threading Interview Questions and Answers
Tosca Real-Time Scenario Questions and Answers
Advanced TOSCA Test Automation Engineer Interview Questions and Answers with 5+ Years of Experience
Tosca Interview Questions for Freshers with detailed Answers