Roblox Error Code 524 is a common but frustrating issue that prevents players from joining games, often displaying messages like:
- “You do not have permission to join this experience.”
- “Not Authorized to Join This Game.”
This error typically occurs when trying to join VIP servers, private games, or even regular experiences. Based on extensive reports and official troubleshooting guides, here’s everything you need to know about fixing Error Code 524 on Roblox across all devices.
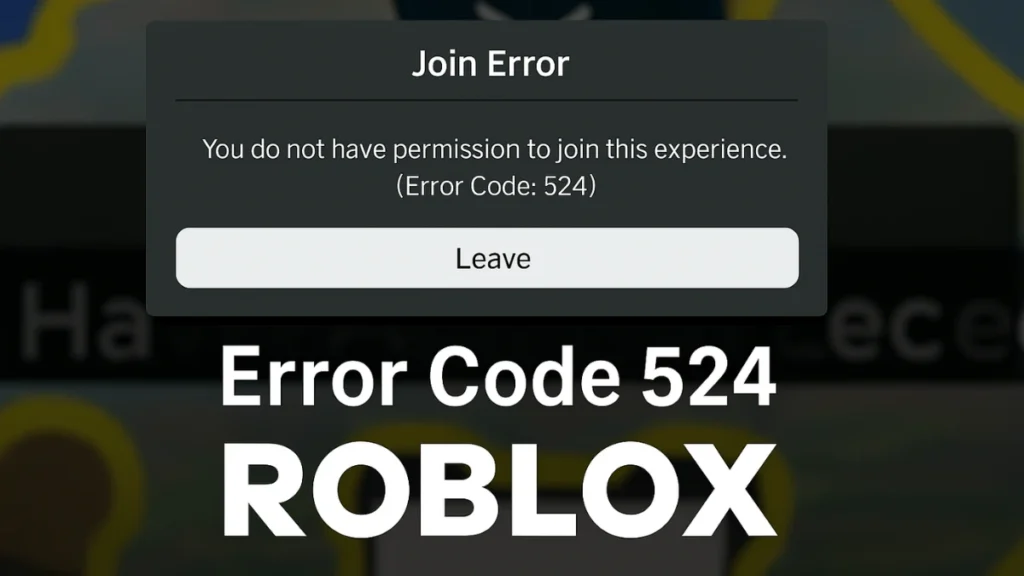
What Causes Roblox Error Code 524?
Here are the main reasons behind this error:
1. Server-Side Problems (Most Common)
- Roblox servers may be overloaded during peak hours, events, or updates.
- Temporary outages or scheduled maintenance.
- Private server misconfigurations where permissions aren’t set correctly.
2. Network & Connection Issues
- Unstable or weak internet connection.
- ISP firewall blocking Roblox ports.
- VPN conflicts causing authentication failures.
3. Account & Privacy Settings
- VIP server invite permissions incorrectly configured.
- Age restrictions preventing access to certain games (especially 17+ experiences).
- Corrupted cache or Roblox client issues.
How to Fix Roblox Error Code 524 (2025 Solutions)
Here’s your step-by-step fix list, ranked by effectiveness:
Fix 1: Check Roblox Server Status
Before trying anything else:
- Visit Roblox Status Page.
- If servers are down, the error is not on your side — you’ll need to wait.
Tip: Server outages are usually resolved within 30–60 minutes.
Fix 2: Restart Your Device and Internet
Resetting your hardware clears minor glitches:
- Close Roblox completely (force-stop it if needed).
- Restart your router/modem (unplug for 30 seconds).
- Try switching from Wi-Fi to mobile data, or vice versa.
Fix 3: Adjust VIP Server Permissions
If you’re trying to join a VIP/private server:
For Players:
- Go to Settings → Privacy.
- Find “Who can invite me to VIP servers”.
- Set it to “Everyone”.
- Save changes and ask your friend to resend the invite.
For Server Owners:
- Navigate to the game’s Servers tab.
- Click the three dots (⋯) next to your server.
- Add the player’s username under “Invited Players”.
Fix 4: Use Roblox Player App Instead of Browser
Browser sessions are less stable. Instead:
- PC/Mac: Open Roblox Player directly from your system apps.
- Mobile: Reinstall Roblox app and always launch from the icon.
Tip: This avoids browser cache errors that trigger Error 524.
Fix 5: Reinstall Roblox
Still stuck?
- Uninstall Roblox completely from your device.
- Reinstall the latest version from the official Roblox site or app store.
This refreshes corrupted files that may cause permission issues.
Fix 6: Use a VPN (Advanced Fix)
If your ISP blocks Roblox:
- Try using a free VPN like Cloudflare WARP or ProtonVPN.
- Connect through a different region and retry joining the server.
Fix 7: Mobile-Specific Trick: Join Private Server Links via Notes
If clicking a private server link directly fails:
- Copy the private server link.
- Paste it into your Notes app.
- Tap the link from inside Notes — this often bypasses the 524 block.
This trick works especially well for iPhone and Android users!
Special Case: Why Can’t I Join 17+ Games?
If you get Error 524 trying to access 17+ rated games, Roblox enforces strict rules:
| Requirement | What You Need to Do |
|---|---|
| Be 17 years old or older | Real age, not just in profile settings. |
| Complete ID Verification | Upload a government-issued ID via Roblox’s secure system. |
| Enable Mature Content Access | Settings → Privacy → Allowed Experiences → Set to “17+” |
Without completing all three, you’ll be blocked.
Final Thoughts
Roblox Error Code 524 is usually temporary and fixable by:
- Checking server status.
- Adjusting VIP server permissions.
- Reinstalling Roblox or using a VPN.
If nothing works, contact Roblox Support with details.
Did this guide help? Let us know in the comments!
Bonus Tip
If you want to reduce lag and avoid random disconnections, use a network booster like Cloudflare WARP — it’s free and Roblox-friendly.

