QuickBooks Error 15271 is a frequent issue that arises when users attempt to update or install QuickBooks. This error usually presents one of the following messages:
Error 15271: The payroll update did not complete successfully. A file cannot be validated.
Error 15271: The update did not complete successfully. A file cannot be validated.
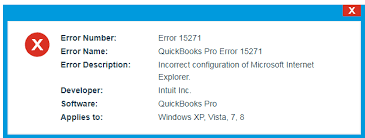
This error can disrupt workflows, but with the right steps, it can be resolved effectively. Let’s explore the causes, symptoms, and solutions in detail.
What Causes QuickBooks Error 15271?
- Incomplete or Corrupted Installation: Errors during installation or corrupted files can trigger this issue.
- Changes to System Registry: Modifications or corruption in the Windows registry related to QuickBooks can lead to errors.
- User Account Control (UAC): UAC settings may block QuickBooks processes.
- Virus or Malware Attacks: These can corrupt system files or QuickBooks program files.
- Internet Explorer Settings: Incorrect configurations in Internet Explorer can interfere with updates.
- Deleted QuickBooks Files: Essential QuickBooks files accidentally removed can cause operational issues.
Signs of QuickBooks Error 15271
- The system response time slows down significantly.
- QuickBooks crashes frequently during operation.
- Windows OS operates sluggishly or freezes intermittently.
- Unexpected system shutdowns.
Precautionary Steps Before Resolving Error
- Save all unsaved work to prevent data loss during troubleshooting.
- Create a comprehensive backup of QuickBooks data to ensure no critical information is lost.
- Use a strong and unique password for administrative accounts.
- Review and clean junk files from your system using a reliable utility tool.
- Create a system restore point before modifying registry or UAC settings.
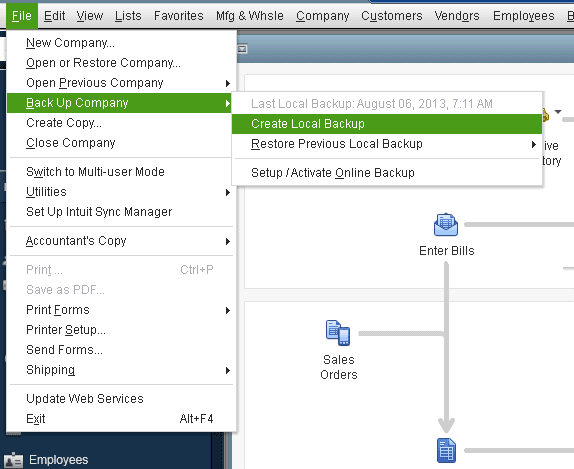
Solutions to Fix QuickBooks Error 15271
1. Run QuickBooks as Administrator
Running QuickBooks with administrative privileges ensures it has the required permissions. Steps:
- Close QuickBooks.
- Right-click the QuickBooks Desktop icon.
- Select Run as Administrator.
- Retry the update or installation process.
2. Disable User Account Control (UAC)
Disabling UAC temporarily can help resolve conflicts that prevent QuickBooks from updating. Steps:
- Press
Windows + R, typeControl Panel, and press Enter. - Navigate to User Accounts > Change User Account Control settings.
- Move the slider to Never Notify and click OK.
- Restart your computer and retry the update.
- Re-enable UAC after completing the update for system security.
3. Update QuickBooks Desktop
Regular updates resolve bugs and improve stability. Steps:
- Open QuickBooks and log out of your company file.
- Close QuickBooks.
- Right-click the QuickBooks icon and select Run as Administrator.
- In the “No Company Open” window, go to Help > Update QuickBooks.
- Under the Update Now tab, check Reset Update and click Get Updates.
- Restart QuickBooks and install the updates when prompted.
4. Perform a Clean Install in Selective Startup Mode
A clean installation resolves errors caused by damaged program files. Steps:
- Press
Windows + R, typemsconfig, and press Enter.
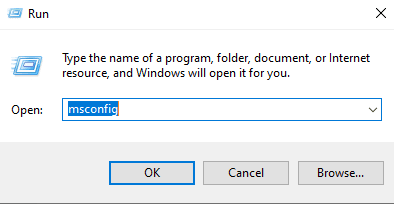
- Under General, select Selective Startup and check Load System Services.
- In Services, check Hide all Microsoft services, then click Disable all.
- Uncheck Hide all Microsoft services and ensure Windows Installer is selected.
- Click OK and restart your computer.
- Uninstall and reinstall QuickBooks Desktop.
- Return to
msconfigand select Normal Startup, then restart your computer.
5. Clean Junk Files from Your System
Removing unnecessary files ensures optimal system performance. Steps:
- Perform a full malware scan.
- Use a trusted disk cleanup tool to remove temporary files.
- Update PC device drivers and run a system file checker.
- Perform a clean Windows installation if needed.
6. Install Payroll Updates in Safe Mode
Installing updates in Safe Mode minimizes interference. Steps:
- Restart your computer and press
F8to open Advanced Boot Options. - Select Safe Mode and press Enter.
- Install the payroll updates.
7. Update Windows to the Latest Release
Ensure your operating system is updated to avoid compatibility issues. Steps:
- Open Settings and navigate to Update & Security.
- Select Check for Updates and install any pending updates.
- Restart your computer after updates are installed.
Preventing QuickBooks Error 15271 in the Future
- Keep QuickBooks Desktop updated to the latest version.
- Regularly perform system maintenance, including antivirus scans.
- Ensure stable internet connectivity during updates.
- Configure your firewall and antivirus to allow QuickBooks operations.
- Periodically verify and rebuild QuickBooks data.
Final Thoughts
QuickBooks Error 15271 can disrupt business operations, but it is manageable with the solutions outlined above. By following these steps, you can ensure smoother updates and uninterrupted use of QuickBooks. If the issue persists, contact QuickBooks support or a certified professional for assistance.