We often connect our laptop to an external monitor for secondary display to enhance work and productivity. However, some users have reported that their laptop slows down when connected to an external monitor. Let’s find out the reasons behind this issue and provides potential solutions.

Reasons: Laptop slow down when connected to monitor
There are several reasons why your laptop might slow down when connected to an external monitor:
- Increased Workload: Running a secondary display increases the demand on your laptop’s GPU and CPU. More apps running simultaneously can cause your laptop to lag or slow down.
- Graphics Card Limitations: Laptops commonly have integrated graphics cards, which are less capable than dedicated GPUs for multi-display setups.
- Incorrect Display Settings: If the refresh rates or other display settings on your laptop and the monitor do not match, your computer may slow down.
- Hardware Limitations: If your laptop has a slow or aging processor, it may struggle with multi-tasking, causing it to lag when connected to an external monitor.
Troubleshooting
Here are some steps you can take to address this issue:
1.Update Graphics Drivers: Ensure that your laptop’s graphics drivers are up to date. If you want to check if there’s an update available for your graphics driver, follow these steps:
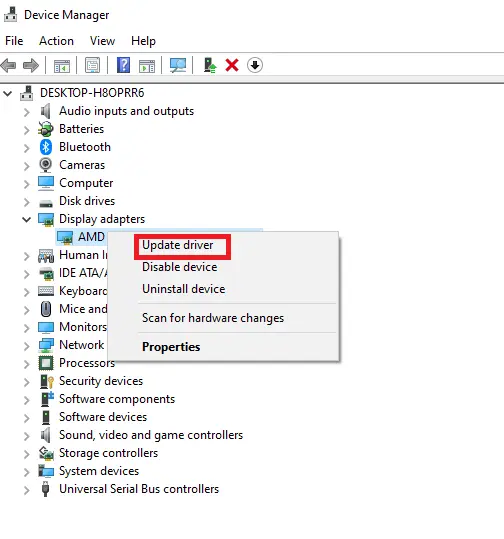
- Right-click on the
Startbutton and selectDevice Manager. - Expand the
Display adapterssection. You’ll see your graphics card listed. - Right-click on your graphics card and select
Update driver. - You’ll have two options:
Search automatically for updated driver softwareandBrowse my computer for driver software. If you select the first option, Windows will search your computer and the Internet for the latest driver software for your device.
2.Check Compatibility: Verify that your laptop’s graphics card supports the resolution and refresh rate of your external monitor. Mismatched resolutions or unsupported refresh rates can cause performance issues.
3.Adjust Display Settings: Right-click on the desktop and select “Display settings.” Make sure that the correct display is selected as the primary display. Adjust the resolution and scaling settings to match the native resolution of your external monitor. Ensure that the refresh rate is set to the optimal value supported by both the laptop and the monitor.
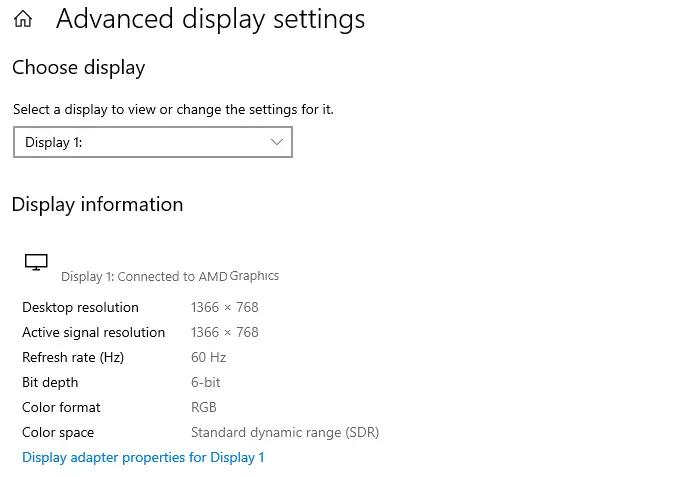
4.Graphics Performance Settings: Open the graphics control panel for your graphics card (e.g., NVIDIA Control Panel or AMD Radeon Settings). Navigate to the 3D settings or performance settings section.
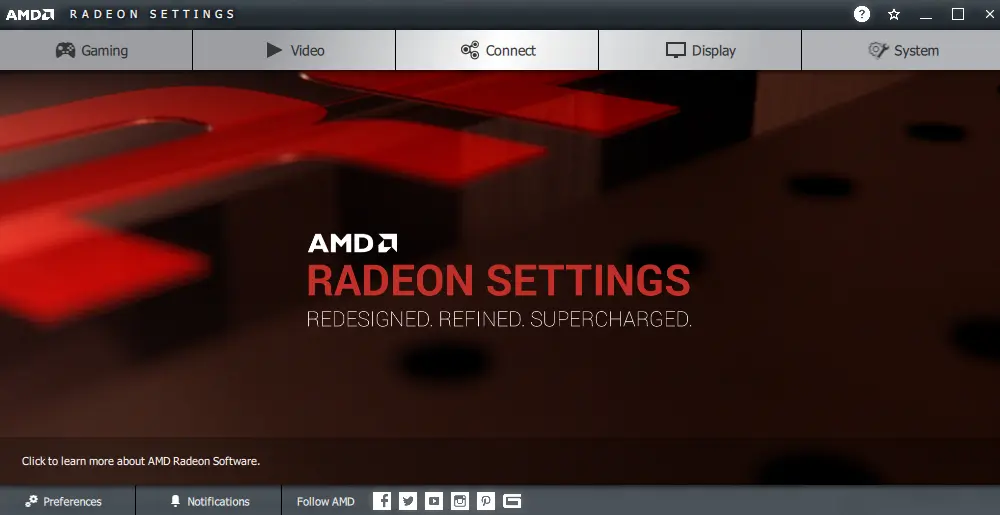
Set the power management mode to “Prefer maximum performance” to ensure the graphics card operates at its full potential.
5.Disable Unnecessary Visual Effects: Right-click on “This PC” and select “Properties.” Click on “Advanced system settings” on the left sidebar. Under the “Performance” section, click on “Settings.” Choose “Adjust for best performance” or customize which visual effects to disable.
6.Disconnect Unnecessary Peripherals: Sometimes, other connected devices can interfere with the performance of your laptop. Disconnect any unnecessary peripherals and see if the performance improves.
7.Check Cable Connection: Make sure that the cable connecting your laptop to the external monitor is securely plugged in and not damaged.
Read more: How to Open and Edit DNG File on a Windows PC
8.Test with Different Cable/Port: If possible, try using a different cable or a different port on your laptop to connect to the external monitor. Faulty cables or ports can sometimes cause performance issues.
9.Restart Your Laptop: Sometimes, a simple restart can resolve performance issues by clearing temporary files and resetting system processes.
10.Monitor Resource Usage: Use Task Manager to monitor resource usage while connected to the external monitor. Identify any processes consuming excessive CPU, memory, or disk resources and take appropriate action.
Please note that you may need an administrator account for some of these fixes. These are general solutions and the exact steps may vary depending on your specific laptop model and operating system version.
Conclusion
While connecting your laptop to an external monitor can enhance your work or entertainment experience, it can sometimes lead to performance issues. Understanding the reasons behind these issues and knowing how to address them can help ensure a smooth and efficient multi-display setup.
Source: via

