The Elder Scrolls IV: Oblivion Remastered launched April 22, 2025, to critical acclaim revamped combat, stunning new visuals, and a modern UI. But for many, excitement turned to frustration with game-breaking crash: the “Fatal Error”.
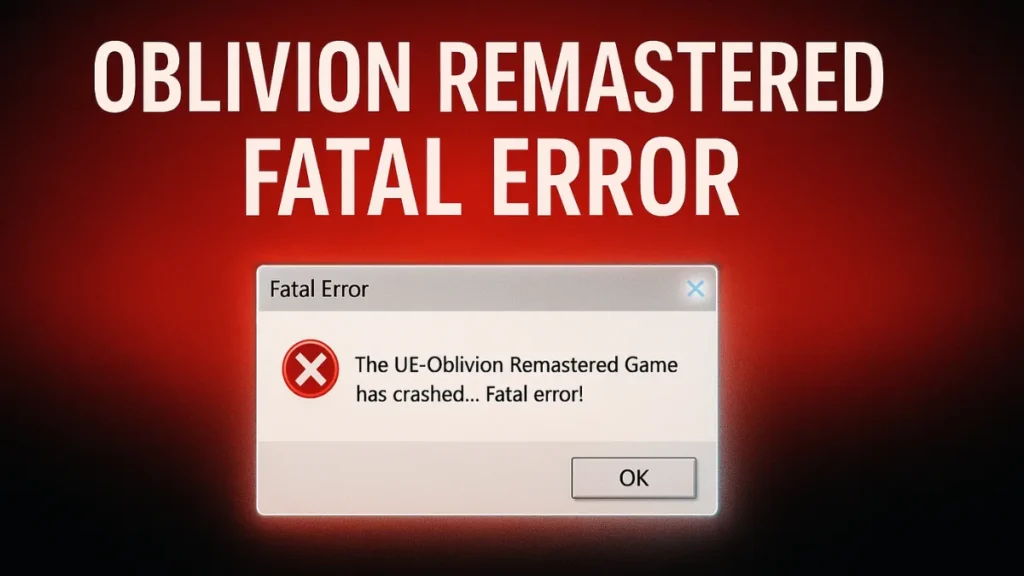
This guide compiles the best tested fixes, potential causes, and workarounds while we await an official patch from Bethesda.
What Is the Fatal Error in Oblivion Remastered?
This isn’t a one-off glitch. The Fatal Error shows up in multiple forms:
- LowLevelFatalError during loading or mid-game
- Crashes on launch (black screen or UE crash popup)
- Corrupted save files
- Crashes on game exit (especially on Game Pass)
- Timeouts caused by overlays or driver conflicts
Suspected Causes:
1. GPU Driver & Hardware Conflicts
- AMD users report instability with FSR + Frame Generation enabled.
- NVIDIA users face crashes linked to DLSS or outdated drivers.
- Intel 12th-14th gen CPUs may need BIOS updates for Unreal Engine 5 compatibility.
2. Windows Security & Antivirus Blocking Files
- Controlled Folder Access prevents the game from saving config files.
- False positives from Windows Defender or third-party antivirus.
3. Corrupted Game Files
- Missing or damaged files (e.g.,
sl.pcl.dllin NVIDIA DLSS folders).
4. Overlays & Background Apps
- Discord, Steam, GeForce Experience, or MSI Afterburner overlays can interfere.
5. Game Pass Version Issues
- Some players report more crashes on the Xbox/PC Game Pass version.
8 Best Fixes for Oblivion Remastered Fatal Error
Fix 1: Update Your GPU Drivers
Outdated or unsupported drivers are one of the top causes of Fatal Error crashes. Oblivion Remastered relies on modern GPU features, and both AMD and NVIDIA users need optimized drivers to ensure stability.
AMD Users:
- Download Adrenalin 25.4.1, the first driver to support Oblivion Remastered.
- Open Adrenalin Software → Gaming → Graphics.
- Disable features like Radeon Chill, Anti-Lag, Boost, and Frame Generation.
NVIDIA Users:
- Update to the latest Game Ready Driver (e.g., 552.44 or 576.02) using GeForce Experience.
- If DLSS is causing issues, disable it in-game.
Fix 2: Run the Game as Administrator + Compatibility
Some systems may block the game from launching correctly without elevated permissions or compatibility tweaks. Running the game as an administrator and applying compatibility settings ensures smoother startup.
Steps:
- Right-click
OblivionRemastered-Win64-Shipping.exe. - Select Properties → Compatibility tab.
- Enable the following options:
- Run as Administrator
- Compatibility Mode: Windows 8
- Disable Fullscreen Optimizations
Fix 3: Disable Overlays (All Platforms)
Overlays from apps like Steam, Discord, or MSI Afterburner can interfere with the game’s rendering engine. Disabling them often resolves crashes, especially on startup or during intensive scenes.
How to disable overlays:
- Steam: Right-click the game → Properties → Uncheck “Enable Steam Overlay”
- Discord: Settings → Game Overlay → Toggle Off
- GeForce Experience: General → In-Game Overlay → Off
- MSI Afterburner / RTSS: Fully close them from the system tray
Pro tip: Even RGB software and performance meters can trigger errors. Keep it minimal.
Fix 4: Windows Security – Allow Game Through Controlled Folder Access
Windows Defender’s Controlled Folder Access can block Oblivion Remastered from saving settings or game data, leading to crashes on exit or broken save files. Allowing the game through this feature can prevent that.
Steps:
- Open Windows Security → Ransomware Protection.
- Click “Allow an app through Controlled Folder Access.”
- Add the following exceptions:
OblivionRemastered-Win64-Shipping.exesteam.exeorXboxApp.exe(for Game Pass users)
Fix 5: Rename/Delete sl.pcl.dll (NVIDIA DLL Conflict)
This file is part of NVIDIA’s DLSS plugin but has been causing conflicts in some builds of Oblivion Remastered. Removing or renaming it has helped many users fix crashes.
Steps:
- Navigate to:
...\Engine\Plugins\Marketplace\NVIDIA\DLSS\Streamline\Binaries\ThirdParty\Win64\ - Backup
sl.pcl.dllby copying it elsewhere - Rename the original file to
sl.pcl.dll.oldor delete it entirely - Relaunch the game to test
Fix 6: Disable FSR and Frame Generation (AMD Users)
For AMD users, FSR and Frame Gen have been linked to mid-game crashes and memory leaks. Disabling them reduces the chances of running into a “LowLevelFatalError.”
Steps:
- Open AMD Adrenalin → Graphics Settings.
- Turn off the following:
- FSR (FidelityFX Super Resolution)
- Frame Generation
- Image Sharpening
Fix 7: Verify or Repair Game Files
Corrupted or missing game files are a common reason for launch failures or in-game errors. Verifying or repairing the game files ensures everything needed to run is intact.
Steps:
- Steam:
- Right-click game → Properties → Installed Files → Verify Integrity of Game Files
- Game Pass (Xbox App):
- Go to Library → Click the game → Manage → Repair
Fix 8: Install on SSD + Reinstall (If All Else Fails)
Installing the game on an SSD improves performance and reduces crashes caused by slow loading or disk access issues. If all else fails, a clean reinstall can fix deeply rooted problems from bad installs or updates.
Steps:
- Uninstall Oblivion Remastered completely
- Reinstall it on a SSD, not a traditional HDD
- Restart your system and ensure Windows is fully updated
Bonus Fix (For Tinkerers Only)
Intel XTU Users: Lower Core Ratio
If using Intel 12th/13th/14th gen CPUs with Extreme Tuning Utility:
- Set P-Core Ratio to 56x or 55x
- Some CPUs crash under stress due to UE5 incompatibility
Quick Summary: Error & Fix Match
| Error Type | Suggested Fix |
|---|---|
| “LowLevelFatalError” | Disable FSR + Frame Gen |
| Crash on Exit | Allow app through Controlled Folder Access |
| Launch Crash | Update drivers + Disable overlays |
| Save Load Failure | Backup corrupted saves, reinstall game |
| DLL Error | Rename/delete sl.pcl.dll (NVIDIA only) |
Final Thoughts
Oblivion Remastered is a dream come true for RPG fans when it works. While Bethesda investigates, these fixes are your best bet to overcome the dreaded Fatal Error.
- AMD users: Update drivers, disable FSR
- NVIDIA users: Remove
sl.pcl.dll, disable overlays - Game Pass players: Check CPU cores + save folder access
- All players: Run in admin mode, verify files, avoid overlays
Share what worked for you and keep an eye on Bethesda Support or our fdaytalk game page for the latest updates.
