Are you preparing for a Jira interview? Jira is a project management and issue-tracking tool developed by Atlassian, widely used for bug tracking, issue tracking, and project management. To help you succeed in your interview, we’ve compiled a comprehensive list of over 40 commonly asked Jira interview questions and detailed answers. This guide covers a wide range of topics, including issue creation, workflows, permissions, JQL, integrations, and reporting.
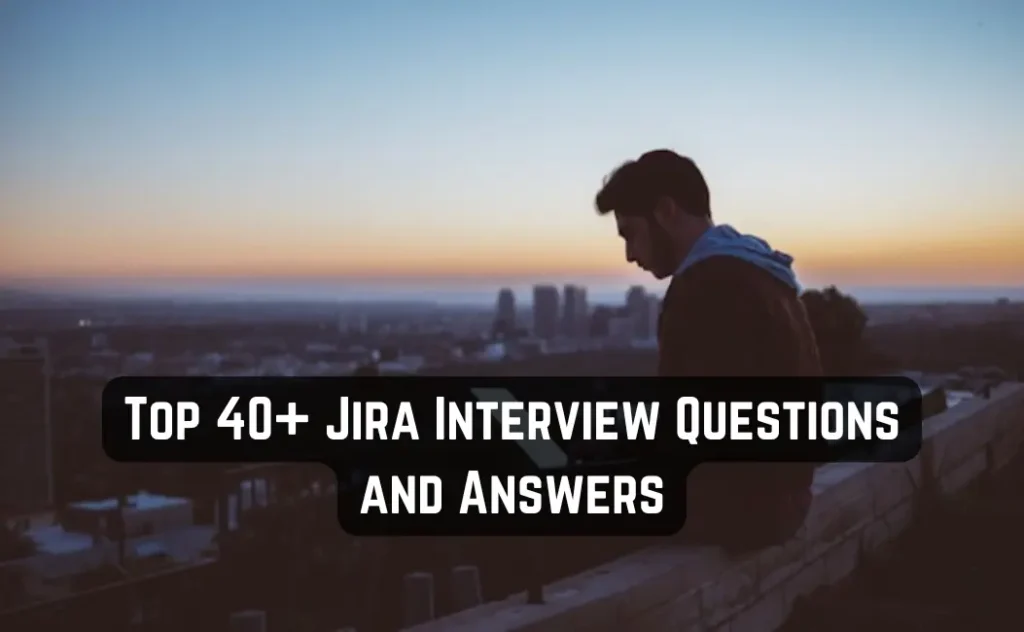
Top 40+ Jira Interview Questions and Answers
- What is Jira, and how is it used in project management?
- Can you explain the key components of Jira?
- How do you create a new issue in Jira?
- What is a Jira workflow, and how can it be customized?
- What are the different issue types in Jira, and how are they used?
- How can you manage permissions in Jira?
- What is Jira Query Language (JQL), and how is it used?
- How do you integrate Jira with other tools?
- What are some common reports generated in Jira?
- How can you create a custom workflow in Jira?
- What is a Kanban board in Jira, and how does it differ from a Scrum board?
- How do you handle bulk changes to issues in Jira?
- What are Jira plugins, and how do they enhance functionality?
- How can you set up email notifications in Jira?
- What is a Jira filter, and how is it used?
- How do you manage user roles and permissions in Jira?
- What is the purpose of components in Jira, and how do you use them?
- How can you track time spent on issues in Jira?
- What are the differences between a Scrum board and a Kanban board in Jira?
- How do you handle issue dependencies in Jira?
- What is the purpose of a Jira Dashboard, and how can it be customized?
- How does Jira support Agile methodologies?
- What are Jira Schemes, and how do they function?
- How can you import issues into Jira from external sources?
- What is a Jira Issue Collector, and how is it used?
- How do you configure a custom field in Jira?
- What is the purpose of Jira’s Audit Log?
- How can you automate tasks in Jira?
- What is the purpose of a Resolution field in Jira, and how is it used?
- How do you configure issue security levels in Jira?
- What are the different types of workflows in Jira, and how do they differ?
- How can you manage versions in Jira, and what is their significance?
- What is the difference between “Fix Version” and “Affects Version” in Jira?
- How can you integrate Jira with Confluence, and what are the benefits?
- What are Jira Service Management and its key features?
- How do you create and manage a backlog in Jira?
- What is a workflow transition in Jira, and how is it configured?
- How can you restrict access to certain projects or issues in Jira?
- What are custom events in Jira, and how do you create them?
- How do you manage attachments in Jira issues?
- What is the purpose of the “Watchers” feature in Jira?
- How can you customize the issue navigator in Jira?
- What are the different permission levels in Jira, and how do they affect user access?
1. What is Jira, and how is it used in project management?
Answer: Jira is a project management and issue-tracking tool developed by Atlassian. It is widely used for bug tracking, issue tracking, and project management. Teams utilize Jira to create, assign, and track tasks, monitor project progress, and manage workflows. Its flexibility allows customization to fit various project requirements, making it suitable for Agile methodologies like Scrum and Kanban.
2. Can you explain the key components of Jira?
Answer: The key components of Jira include:
- Issues: The fundamental units of work, representing tasks, bugs, user stories, or any work item.
- Projects: Containers that house related issues, allowing teams to organize and manage their work.
- Workflows: Customizable sequences of steps that define the life cycle of an issue, from creation to completion.
- Boards: Visual representations (Scrum or Kanban) of issues, facilitating progress tracking and team collaboration.
- Dashboards: Personalized views displaying project metrics and reports for quick insights.
- Components: Sub-sections or features within projects, enabling further issue categorization.
- Issue Types: Categories representing different types of work items in a project.
3. How do you create a new issue in Jira?
Answer: To create a new issue in Jira:
- Log in: Access your Jira account.
- Select Project: Choose the relevant project for which you want to create the issue.
- Click “Create”: Click on the “Create” button in the top navigation bar.
- Choose Issue Type: Select the appropriate issue type (e.g., Bug, Task, Story).
- Provide Details: Fill in required fields such as Summary, Description, Priority, and Assignee.
- Add Attachments: Attach any relevant files or documents.
- Submit: Click “Create” to save the new issue.
4. What is a Jira workflow, and how can it be customized?
Answer: A Jira workflow is a set of statuses and transitions that an issue goes through during its lifecycle. It defines the path an issue takes from creation to completion. Workflows can be customized by:
- Adding or Removing Statuses: Define new statuses or remove existing ones to match your process.
- Configuring Transitions: Set rules for moving between statuses, including conditions, validators, and post-functions.
- Editing Screens: Customize the screens that appear during transitions to capture necessary information.
- Associating with Issue Types: Apply different workflows to different issue types within a project.
5. What are the different issue types in Jira, and how are they used?
Answer: Jira offers various issue types to represent different kinds of work:
- Story: A user story representing a feature or requirement from the user’s perspective.
- Task: A general work item or activity.
- Bug: A problem or error in the software that needs fixing.
- Epic: A large body of work that can be broken down into smaller tasks or stories.
- Sub-task: A smaller task that is part of a larger issue.
These issue types help teams categorize and manage work effectively.
6. How can you manage permissions in Jira?
Answer: Permissions in Jira are managed through:
- Permission Schemes: Define permissions and assign them to projects.
- Project Roles: Assign users to roles within a project, such as Developer or Project Lead.
- Global Permissions: Set permissions that apply across the entire Jira instance.
By configuring these elements, administrators control who can view, create, edit, or delete issues and projects.
7. What is Jira Query Language (JQL), and how is it used?
Answer: Jira Query Language (JQL) is a powerful tool for searching and filtering issues in Jira. It allows users to create complex queries using keywords, operators, and functions. For example, to find all open bugs assigned to a specific user, you might use:
assignee = username AND status = Open AND issuetype = BugJQL enables users to tailor searches to their specific needs, facilitating efficient issue tracking and reporting.
8. How do you integrate Jira with other tools?
Answer: Jira integrates with various tools to enhance functionality:
- Development Tools: Integrate with Git, Bitbucket, or GitHub for code management.
- Continuous Integration: Connect with Jenkins or Bamboo for build automation.
- Test Management: Use add-ons like Zephyr for test case management.
- Communication: Integrate with Slack or Microsoft Teams for notifications.
Integrations are typically set up through Jira’s administration settings or by installing plugins from the Atlassian Marketplace.
9. What are some common reports generated in Jira?
Answer: Jira offers various reports to help analyze project progress:
- Burndown Chart: Shows remaining work over time in a sprint.
- Sprint Report: Provides details of completed and incomplete issues in a sprint.
- Velocity Chart: Displays the amount of work completed in each sprint.
- Control Chart: Shows cycle time for issues, helping to identify process bottlenecks.
- Cumulative Flow Diagram: Visualizes the flow of issues through statuses over time.
These reports assist teams in monitoring performance, identifying bottlenecks, and making informed decisions to improve project outcomes.
10. How can you create a custom workflow in Jira?
Answer: To create a custom workflow in Jira:
- Access Workflow Settings: Navigate to Jira Administration > Issues > Workflows.
- Create New Workflow: Click on Add Workflow, provide a name and description, then click Add.
- Define Statuses: Add new statuses or use existing ones that represent the different stages of your workflow.
- Set Transitions: Define transitions between statuses, specifying conditions, validators, and post-functions as needed.
- Publish Workflow: Once configured, publish the workflow.
- Associate with Workflow Scheme: Create or edit a workflow scheme to associate your custom workflow with specific issue types.
- Assign to Project: Apply the workflow scheme to the desired project.
This process allows you to tailor workflows to match your team’s processes and ensure consistency in issue handling.
11. What is a Kanban board in Jira, and how does it differ from a Scrum board?
Answer: A Kanban board in Jira is a visual tool that helps teams manage and optimize workflow by displaying tasks in columns representing different stages of the process. It emphasizes continuous delivery without fixed iterations.
In contrast, a Scrum board is designed for teams practicing Scrum methodology, focusing on iterative development through time-boxed sprints. It includes features like sprint planning, backlog management, and burndown charts.
The primary differences are:
- Iterations: Scrum uses fixed-length sprints; Kanban has a continuous flow.
- Work in Progress (WIP): Kanban limits WIP per workflow stage; Scrum limits WIP per sprint.
- Roles: Scrum defines roles like Scrum Master and Product Owner; Kanban is less prescriptive.
Choosing between them depends on the team’s workflow and project requirements.
12. How do you handle bulk changes to issues in Jira?
Answer: To perform bulk changes in Jira:
- Search for Issues: Use the issue navigator to find the issues you want to modify.
- Select Issues: Click the checkbox at the top to select all issues or select individual ones.
- Initiate Bulk Change: Click on the Tools menu and select Bulk Change all X issues.
- Choose Operation: Select the operation to perform, such as Edit Issues, Transition Issues, Delete Issues, or Move Issues.
- Apply Changes: Follow the prompts to configure and confirm the changes.
Note: Bulk changes can significantly impact your projects; ensure you have the necessary permissions and double-check selections before applying changes.
13. What are Jira plugins, and how do they enhance functionality?
Answer: Jira plugins (also known as add-ons or apps) are extensions that add specific features or integrations to Jira. They enhance functionality by providing capabilities not available in the standard Jira installation. Examples include:
- Time Tracking: Plugins like Tempo Timesheets offer advanced time-tracking features.
- Test Management: Add-ons like Zephyr enable test case management within Jira.
- Reporting: Tools like eazyBI provide advanced reporting and analytics capabilities.
Plugins can be installed from the Atlassian Marketplace and configured to meet specific project needs.
14. How can you set up email notifications in Jira?
Answer: To configure email notifications in Jira:
- Configure Outgoing Mail: Go to Jira Administration > System > Mail > Outgoing Mail, and set up the SMTP mail server.
- Set Notification Schemes: Navigate to Jira Administration > Issues > Notification Schemes, and configure who receives notifications for various events.
- Manage User Preferences: Users can adjust their personal notification settings under their profile preferences.
Proper configuration ensures that team members receive timely updates on issue changes and project activities.
15. What is a Jira filter, and how is it used?
Answer: A Jira filter is a saved set of search criteria defined using JQL (Jira Query Language). Filters are used to:
- Quickly Access Issues: Retrieve specific sets of issues without re-entering search parameters.
- Create Dashboards and Reports: Use filters as the basis for gadgets and reports.
- Share Information: Share filters with team members to provide consistent views of issues.
Filters enhance efficiency by streamlining access to relevant information.
16. How do you manage user roles and permissions in Jira?
Answer: Managing user roles and permissions in Jira involves configuring Permission Schemes and Project Roles to control access and actions within projects.
Steps to Manage Permissions:
- Define Project Roles:
- Navigate to Jira Administration > System > Project Roles.
- Create roles such as Developer, Tester, Project Lead, etc.
- Assign Users to Roles:
- Go to the specific project.
- Click on Project Settings > People.
- Add users or groups to the defined roles.
- Configure Permission Schemes:
- Access Jira Administration > Issues > Permission Schemes.
- Create or edit a scheme to define permissions like Create Issue, Edit Issue, etc.
- Assign roles to these permissions.
- Associate Permission Scheme with Project:
- In the project settings, under Permissions, associate the project with the appropriate permission scheme.
This setup ensures that users have appropriate access levels based on their roles, maintaining project security and integrity.
17. What is the purpose of components in Jira, and how do you use them?
Answer: Components in Jira are sub-sections of a project, representing different features, modules, or functionalities. They help in:
- Organizing Issues: Categorize issues to reflect the project’s structure.
- Assigning Ownership: Set default assignees for specific components.
- Reporting: Generate reports based on components to analyze specific areas.
Using Components:
- Create Components:
- Navigate to the project.
- Click on Project Settings > Components.
- Add new components with names and descriptions.
- Assign Issues to Components:
- When creating or editing an issue, select the relevant component.
Components enhance project organization and reporting capabilities.
18. How can you track time spent on issues in Jira?
Answer: Jira provides time-tracking features to monitor the time spent on issues.
Steps to Track Time:
- Enable Time Tracking:
- Go to Jira Administration > Issues > Time Tracking.
- Configure settings like working hours per day and days per week.
- Log Work on Issues:
- Open the issue.
- Click on More > Log Work.
- Enter the time spent and any additional details.
- View Time Tracking Information:
- Issue view displays Time Spent, Original Estimate, and Remaining Estimate.
- Use reports like Time Tracking Report to analyze logged time.
Accurate time tracking aids in project estimation and resource management.
19. What are the differences between a Scrum board and a Kanban board in Jira?
Scrum Board:
- Purpose: Facilitates Scrum methodology with time-boxed sprints.
- Features: Sprint planning, backlog management, burndown charts.
- Workflow: Work is planned for fixed-duration sprints.
Kanban Board:
- Purpose: Supports continuous delivery without fixed iterations.
- Features: WIP (Work In Progress) limits, continuous flow, cycle time tracking.
- Workflow: Work items flow through stages without predefined timelines.
The choice between Scrum and Kanban boards depends on the team’s workflow and project requirements.
20. How do you handle issue dependencies in Jira?
Answer: Managing issue dependencies in Jira involves linking related issues to reflect their relationships.
Steps to Link Issues:
- Open the Issue:
- Navigate to the issue that has a dependency.
- Link Issues:
- Click on More > Link.
- Choose the link type (e.g., “blocks,” “is blocked by”).
- Search for and select the related issue.
- Add a comment if necessary and click Link.
Properly linking issues helps in visualizing dependencies and managing project workflows effectively.
21. What is the purpose of a Jira Dashboard, and how can it be customized?
Answer: A Jira Dashboard serves as a personalized workspace where users can view and manage information pertinent to their projects and tasks. It provides a consolidated view of issues, activities, and reports, facilitating efficient project monitoring and decision-making.
Customization of a Jira Dashboard:
- Access the Dashboard:
- Navigate to the Dashboards menu and select Manage Dashboards.
- Create or Edit a Dashboard:
- Click on Create new dashboard or select an existing one to edit.
- Add Gadgets:
- Use the Add Gadget button to incorporate various widgets that display information like issue statistics, pie charts, or activity streams.
- Arrange Layout:
- Organize the placement of gadgets to suit your preferences.
- Set Permissions:
- Define who can view or edit the dashboard by configuring sharing settings.
By customizing dashboards, users can tailor their workspace to display the most relevant information, enhancing productivity and focus.
22. How does Jira support Agile methodologies?
Answer: Jira is designed to support Agile methodologies such as Scrum and Kanban through features like:
- Agile Boards: Visual tools for managing tasks and workflows in Scrum or Kanban formats.
- Backlog Management: Organize and prioritize user stories and tasks.
- Sprint Planning: Define and manage sprints, including start and end dates.
- Reporting: Generate Agile-specific reports like burndown charts, velocity charts, and sprint reports.
These features enable teams to implement Agile practices effectively, promoting iterative development and continuous improvement.
23. What are Jira Schemes, and how do they function?
Answer: Jira Schemes are templates that define configurations applied across multiple projects for consistency and efficiency. Types of schemes include:
- Permission Schemes: Control user permissions within projects.
- Notification Schemes: Determine who receives email notifications for various events.
- Issue Type Schemes: Define available issue types for a project.
- Workflow Schemes: Assign workflows to specific issue types.
By utilizing schemes, administrators can manage settings uniformly across projects, simplifying maintenance and ensuring standardization.
24. How can you import issues into Jira from external sources?
Answer: Jira allows importing issues from external sources such as CSV files.
Steps to Import Issues:
- Prepare the CSV File:
- Ensure the file includes necessary fields like Summary, Description, Issue Type, etc.
- Access the Import Wizard:
- Navigate to Jira Administration > System > External System Import.
- Select CSV Import:
- Choose the CSV option and upload your file.
- Map Fields:
- Align CSV columns with Jira fields.
- Configure Import Settings:
- Set options like date formats and delimiters.
- Begin Import:
- Review settings and start the import process.
This functionality facilitates the migration of data from other systems into Jira, ensuring continuity and data integrity.
25. What is a Jira Issue Collector, and how is it used?
Answer: A Jira Issue Collector is a feature that allows users to embed a feedback form on any website, enabling visitors to submit issues directly into Jira.
Usage:
- Create an Issue Collector:
- Go to Jira Administration > Issues > Issue Collectors.
- Click on Add Issue Collector and configure settings like name, description, and issue type.
- Configure the Collector:
- Set the appearance, fields, and behavior of the feedback form.
- Generate Embed Code:
- After configuration, Jira provides a JavaScript snippet.
- Embed on Website:
- Insert the JavaScript code into the desired webpage.
This feature streamlines the process of collecting user feedback or bug reports directly into Jira, enhancing responsiveness and user engagement.
26. How do you configure a custom field in Jira?
Answer: Custom fields in Jira allow the capture of additional information specific to your project’s needs.
Steps to Configure a Custom Field:
- Access Custom Fields:
- Navigate to Jira Administration > Issues > Custom Fields.
- Add Custom Field:
- Click on Add Custom Field.
- Select the field type (e.g., Text Field, Select List) and click Next.
- Configure Field Details:
- Enter a name and description for the field.
- Associate with Screens:
- Choose the screens where this field should appear (e.g., Create Issue, Edit Issue).
- Finalize:
- Complete the setup to make the custom field available in the selected projects and screens.
Custom fields enable teams to capture and utilize project-specific data effectively.
27. What is the purpose of Jira’s Audit Log?
Answer: The Audit Log in Jira records significant system events and changes, providing a trail of activities for security and compliance purposes.
Key Features:
- Event Tracking: Logs actions like permission changes, workflow modifications, and user management activities.
- Filtering: Allows filtering of events by date, category, or user.
- Exporting: Supports exporting logs for external analysis or record-keeping.
The Audit Log helps administrators monitor system changes, ensuring accountability and aiding in troubleshooting.
28. How can you automate tasks in Jira?
Answer: Jira offers robust automation capabilities to streamline workflows and reduce manual effort. Automation in Jira can be achieved through built-in features and third-party add-ons.
Built-in Automation:
Jira’s native automation allows users to create rules that automate actions based on specific triggers, conditions, and actions.
Creating an Automation Rule:
- Access Automation:
- Navigate to your project settings and select Automation.
- Create a New Rule:
- Click on Create rule.
- Define the Rule Components:
- Trigger: Select an event that initiates the rule, such as “Issue Created” or “Issue Transitioned.”
- Condition: Specify criteria that must be met for the rule to proceed, like issue type or priority.
- Action: Determine the action to be performed, such as assigning the issue, sending a notification, or updating a field.
- Save and Enable the Rule:
- After configuring the components, save the rule and ensure it’s enabled.
Third-Party Add-ons:
For advanced automation needs, Jira integrates with various add-ons available in the Atlassian Marketplace. These add-ons offer enhanced functionalities, such as complex scripting, integration with external systems, and more.
By leveraging these automation tools, teams can enhance efficiency, maintain consistency, and focus on higher-value tasks.
29. What is the purpose of a Resolution field in Jira, and how is it used?
Answer: The Resolution field in Jira indicates the outcome of an issue, specifying how it was addressed or why it was closed. It’s crucial for tracking and reporting purposes.
Common Resolution Values:
- Fixed: The issue has been resolved through a code or configuration change.
- Won’t Fix: The issue will not be addressed, possibly due to low priority or feasibility concerns.
- Duplicate: The issue is a duplicate of another existing issue.
- Incomplete: The issue lacks necessary information and cannot be resolved.
- Cannot Reproduce: The issue cannot be replicated based on the provided information.
Usage:
- Setting Resolution: When transitioning an issue to a closed or resolved status, Jira typically prompts the user to set the Resolution field.
- Reporting: The Resolution field is used in reports to determine which issues have been resolved and how, aiding in project analysis and decision-making.
Proper management of the Resolution field ensures clarity in issue tracking and accurate reporting.
30. How do you configure issue security levels in Jira?
Answer: Issue security levels in Jira control the visibility of individual issues within a project, ensuring that only authorized users can view or interact with sensitive information.
Configuring Issue Security Levels:
- Create an Issue Security Scheme:
- Navigate to Jira Administration > Issues > Issue Security Schemes.
- Click on Add Issue Security Scheme, provide a name and description, and save.
- Define Security Levels:
- Within the newly created scheme, add security levels (e.g., Confidential, Internal Only).
- Set Membership for Each Level:
- For each security level, define who can access issues assigned to that level by adding users, groups, or project roles.
- Associate the Scheme with a Project:
- Go to the desired project, click on Project Settings > Issue Security, and associate the project with the created issue security scheme.
- Apply Security Levels to Issues:
- When creating or editing an issue, set the appropriate security level to control its visibility.
By implementing issue security levels, organizations can protect sensitive information and ensure that only authorized personnel have access to specific issues.
31. What are the different types of workflows in Jira, and how do they differ?
Answer: In Jira, workflows define the sequence of statuses and transitions that an issue follows during its lifecycle. There are two primary types of workflows:
- System Workflows:
- Predefined workflows provided by Jira.
- Cannot be edited directly but can be copied and modified.
- Serve as templates for creating custom workflows.
- Custom Workflows:
- Created by users to meet specific project requirements.
- Fully editable, allowing the addition, modification, or removal of statuses and transitions.
- Can include conditions, validators, and post-functions to control transitions and automate actions.
Differences:
- Flexibility: Custom workflows offer greater flexibility to tailor processes, whereas system workflows provide standard structures.
- Modification: System workflows are immutable; custom workflows can be continuously refined.
- Application: Custom workflows can be associated with specific projects or issue types, providing granular control over processes.
Understanding these workflow types enables teams to design processes that align with their operational needs.
32. How can you manage versions in Jira, and what is their significance?
Answer: In Jira, versions represent specific points in a project’s timeline, often corresponding to software releases or milestones. They help in organizing and tracking progress toward these goals.
Managing Versions:
- Create a Version:
- Navigate to your project.
- Click on Releases in the project sidebar.
- Select Create version.
- Enter the version name, description, and release date, then save.
- Assign Issues to Versions:
- When creating or editing an issue, set the Fix Version or Affects Version fields to associate the issue with the relevant version.
- Release a Version:
- Once all associated issues are resolved, navigate to the Releases page.
- Find the version to release, click on the actions menu (three dots), and select Release.
- Archive or Merge Versions:
- To archive a version, select Archive from the actions menu.
- To merge versions, choose Merge and select the target version.
Significance of Versions:
- Organizational Clarity: Versions help in categorizing issues based on release cycles, providing a clear structure to the project’s progress.
- Progress Tracking: They enable teams to monitor the completion of tasks for each release, ensuring timely delivery.
- Reporting: Versions facilitate the generation of reports related to specific releases, aiding in performance analysis and future planning.
Effectively managing versions ensures that projects are well-organized, and teams can track and deliver releases systematically.
33. What is the difference between “Fix Version” and “Affects Version” in Jira?
Answer: In Jira, Fix Version and Affects Version are fields used to track the lifecycle of issues, particularly in software development.
- Affects Version: Indicates the version(s) in which a bug or issue was found. This helps in identifying which releases are impacted by the issue.
- Fix Version: Specifies the version(s) in which the issue is resolved or planned to be fixed. This assists in tracking when the solution will be or has been delivered.
Utilizing these fields allows teams to manage and communicate the status of issues across different versions effectively.
34. How can you integrate Jira with Confluence, and what are the benefits?
Answer: Integrating Jira with Confluence enhances collaboration by linking project management with documentation.
Integration Steps:
- Application Links:
- In both Jira and Confluence, navigate to Administration > Application Links.
- Enter the URL of the other application and follow the prompts to establish a link.
- Link Issues and Pages:
- In Confluence, use the Jira Issues macro to display Jira issues within pages.
- In Jira, link issues to Confluence pages via the More menu.
Benefits:
- Enhanced Documentation: Embed Jira issues in Confluence for comprehensive project documentation.
- Improved Visibility: Teams can view project progress and related documentation in one place.
- Streamlined Collaboration: Facilitates seamless communication between development and documentation teams.
This integration fosters a unified environment for managing projects and their associated documentation.
35. What are Jira Service Management and its key features?
Answer: Jira Service Management (formerly Jira Service Desk) is Atlassian’s IT service management (ITSM) solution, designed to help teams deliver high-velocity service experiences.
Key Features:
- Request Management: Customizable portals for users to submit requests.
- Incident Management: Tools to respond to and resolve incidents swiftly.
- Change Management: Facilitates risk assessment and approval workflows for changes.
- Knowledge Base Integration: Integrates with Confluence to provide self-service resources.
- Automation: Automates repetitive tasks to improve efficiency.
Jira Service Management enables IT and service teams to manage requests, incidents, and changes effectively, enhancing service delivery.
36. How do you create and manage a backlog in Jira?
Answer: A backlog in Jira is a list of tasks or issues that are prioritized and ready to be worked on.
Creating and Managing a Backlog:
- Access the Backlog:
- Navigate to your project and select Backlog from the sidebar.
- Add Issues to the Backlog:
- Click on Create issue to add new tasks.
- Prioritize Issues:
- Drag and drop issues to reorder them based on priority.
- Organize with Epics and Versions:
- Group related issues under epics or assign them to specific versions for better structure.
- Plan Sprints (for Scrum Projects):
- Select issues from the backlog to include in upcoming sprints.
Effectively managing the backlog ensures that the team focuses on the most important tasks, aligning with project goals.
37. What is a workflow transition in Jira, and how is it configured?
Answer: A workflow transition in Jira represents the movement of an issue from one status to another.
Configuring a Workflow Transition:
- Access Workflows:
- Navigate to Jira Administration > Issues > Workflows.
- Edit Workflow:
- Select the workflow to modify and enter the edit mode.
- Add Transition:
- Click on a status and drag an arrow to another status to create a transition.
- Configure Transition:
- Set properties like name, conditions, validators, and post-functions.
- Publish Workflow:
- Save and publish the workflow to apply changes.
Properly configured transitions ensure that issues move through the workflow in a controlled and logical manner.
38. How can you restrict access to certain projects or issues in Jira?
Answer: Jira allows administrators to control access through Permission Schemes and Issue Security Schemes.
Restricting Access:
- Permission Schemes:
- Define who can access and perform actions within a project.
- Assign the scheme to the relevant project.
- Issue Security Schemes:
- Set security levels to restrict visibility of specific issues.
- Apply the scheme to the project and assign security levels to issues.
These configurations ensure that sensitive information is accessible only to authorized users.
39. What are custom events in Jira, and how do you create them?
Answer: Custom events in Jira are user-defined events that can trigger notifications or other actions.
Creating a Custom Event:
- Access Events:
- Navigate to Jira Administration > System > Events.
- Add New Event:
- Click on Add New Event, provide a name, description, and select a template.
- Associate with Workflow:
- Edit the workflow to trigger the custom event during specific transitions.
- Configure Notifications:
- Update the notification scheme to send notifications when the custom event occurs.
Custom events allow for tailored notifications and actions based on specific project needs.
40. How do you manage attachments in Jira issues?
Answer: Managing attachments in Jira involves adding, viewing, downloading, and deleting files associated with issues.
Adding Attachments:
- Drag and Drop: Open the issue and drag the file directly onto the issue screen.
- Using the Attach Button: Click on the Attach button (often represented by a paperclip icon) within the issue to upload files.
Viewing Attachments:
- Attachments are displayed in the Attachments section of the issue.
- Click on the attachment to view it.
- For images, thumbnails may be generated for quick previews.
Downloading Attachments:
- Hover over the attachment and click the Download icon to save it to your device.
Deleting Attachments:
- Hover over the attachment and click the Delete icon (trash bin).
- Note: Deleting attachments requires appropriate permissions.
Considerations:
- File Size Limits: The default maximum attachment size per file is 1 GB, but this can be configured by the Jira administrator.
- File Types: By default, common file types like GIF, JPEG, and PNG are supported.
- Permissions: Ensure users have the necessary permissions to add or delete attachments.
Proper management of attachments ensures that all relevant information is accessible within the issue, facilitating better collaboration and record-keeping.
41. What is the purpose of the “Watchers” feature in Jira?
Answer: The Watchers feature in Jira allows users to receive notifications about updates to specific issues.
Purpose:
- Stay Informed: Users can keep track of issues they are interested in without being the assignee or reporter.
- Collaboration: Team members can monitor progress and contribute to discussions on issues relevant to them.
Managing Watchers:
- Adding Watchers:
- Open the issue.
- Click on the Watchers field.
- Add users by typing their names and selecting them.
- Removing Watchers:
- Click on the Watchers field.
- Remove users by clicking the remove icon next to their names.
Utilizing the Watchers feature ensures that stakeholders remain informed about issue developments, enhancing communication and collaboration.
42. How can you customize the issue navigator in Jira?
Answer: The Issue Navigator in Jira is a powerful tool for searching and displaying issues. Customizing it can enhance user experience and efficiency.
Customization Options:
- Columns Displayed:
- Click on the Columns button.
- Select or deselect fields to display in the issue list.
- Sorting Issues:
- Click on the column headers to sort issues by that field.
- Filtering Issues:
- Use the basic or advanced search to filter issues based on criteria.
- Saving Filters:
- After setting up a search, click on Save as to create a reusable filter.
By customizing the Issue Navigator, users can tailor their view to display the most relevant information, improving productivity.
43. What are the different permission levels in Jira, and how do they affect user access?
Answer: Jira employs a hierarchical permission model to control user access and actions.
Permission Levels:
- Global Permissions:
- Affect the entire Jira instance.
- Examples: Jira Administrators, Browse Users.
- Project Permissions:
- Specific to individual projects.
- Controlled via Permission Schemes.
- Examples: Browse Projects, Create Issues, Edit Issues.
- Issue Security Levels:
- Control visibility of individual issues within a project.
- Set via Issue Security Schemes.
Impact on User Access:
- Global Permissions: Determine overarching capabilities, such as system administration.
- Project Permissions: Define what users can do within specific projects, like creating or editing issues.
- Issue Security Levels: Restrict access to sensitive issues to authorized users.
Proper configuration of these permissions ensures that users have appropriate access, maintaining security and operational integrity.
Learn More: Carrer Guidance | Apply Now
Top 40 PostgreSQL interview Questions and Answers- Basic to Advanced
Palo Alto Interview Questions and Answers- Basic to Advanced
Deep Learning Interview Questions and Answers- Basic to Advanced
Data Modelling Interview Questions and Answers- Basic to Advanced
Tosca Interview Questions for Freshers with detailed Answers
Ansible Interview Questions and Answers- Basic to Advanced
Scrum Master Interview Questions and Answers- Basic to Advanced