“Something Went Wrong. We were unable to service your request. Please try again later. E503 L1.” This is a common issue many users experience while trying to access the Steam Store or Community pages, both in the Steam app and on browsers.
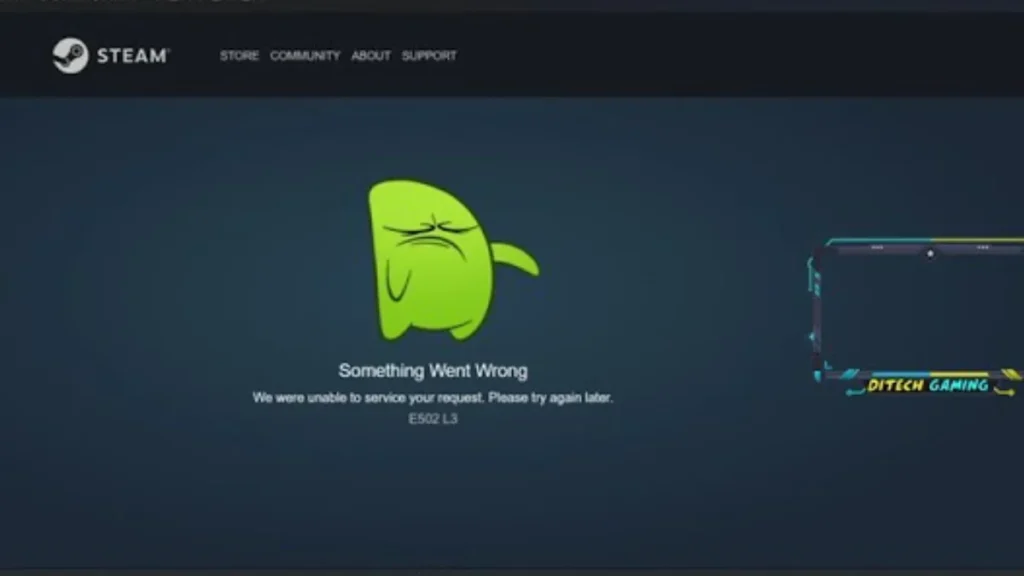
This guide will walk you through exactly what the E503 L1 error means and how to fix it.
What is Steam Error E503 L1?
Steam Error Code E503 L1 usually occurs when Steam’s servers are overloaded, under maintenance, or facing a temporary service disruption. It may also happen if your local network or system has connection issues.
The message typically reads:
“Something Went Wrong. We were unable to service your request. Please try again later. E503 L1.”
How to Fix Steam Error E503 L1
1. Reload Steam or Your Browser
Sometimes the error appears due to a temporary glitch. Try closing and reopening the Steam client. If you’re using a browser, refresh the page. This quick step resolves the issue for many users.
2. Check the Steam Server Status
Before digging into your system settings, visit https://steamstat.us to check the current status of Steam servers.
Steps:
- Go to the website: https://steamstat.us
- Check the status of your region’s Steam Store, Community, and Web API.
- If servers show as down or under maintenance, the problem is likely with Steam, and you’ll need to wait until service is restored.
3. Restart Your PC and Internet Router
A full restart can fix many network-related issues. Turn off your computer and unplug your router or modem. Wait for about two to three minutes, then power everything back on. Once your PC is online, open Steam and check if the error still appears.
Steps:
- Shut down your PC.
- Unplug your router/modem or switch it off.
- Wait for at least 2–3 minutes.
- Power on your router/modem first, then your PC.
- Launch Steam and check if the error is resolved.
4. Check for Pending Steam Updates
Make sure your Steam client is up to date.
Steps:
- Open Steam.
- Click on the top-left menu:
Steam > Check for Steam Client Updates. - If updates are available, allow them to install.
- Restart Steam after the update is completed.
5. Disable Proxy Settings in Windows
Proxy settings can sometimes block or slow down Steam’s access to its servers. To disable them:
Steps:
- Press
Windows + Rto open the Run box. - Type
inetcpl.cpland press Enter. - In the Internet Properties window, go to the Connections tab.
- Click on LAN Settings.
- Uncheck the option “Use a proxy server for your LAN”.
- Click OK to apply and close.
- Restart Steam and test again.
6. Temporarily Disable Firewall or Antivirus
Some security software can block Steam. If you recently installed or updated an antivirus or firewall, try turning it off briefly to test if that’s the issue. You can also add Steam to the program’s list of exceptions or trusted apps.
Steps:
- Open your antivirus or firewall settings.
- Look for a list of blocked or monitored applications.
- Add Steam as an exception or temporarily disable the firewall to test.
- Relaunch Steam and see if the problem persists.
Note: Always re-enable your firewall afterward to keep your system protected.
7. Refresh Steam Files (Safe Method)
If the problem continues, it may be due to corrupted Steam files. You can refresh the Steam installation without deleting your games:
Steps:
- Go to your Steam installation folder (default is
C:\Program Files (x86)\Steam). - Delete all files and folders except:
steam.exesteamapps(this folder holds your games)userdata
- Double-click
steam.exe. Steam will redownload the missing files. - Launch Steam and check if the issue is fixed.
8. Wait and Try Again Later
Even if Steam servers seem fine, the error might still result from internal issues like high traffic, server balancing, or brief outages.
What to do:
- Wait for a few hours and try again later.
- Monitor Steam’s server status during this time.
- Many users have found the issue resolved automatically within a short period.
9. Contact Steam Support
If none of the steps above work, it may be a unique account or region-specific issue.
Steps:
- Visit https://help.steampowered.com
- Log in to your account.
- Choose the area where you’re facing the issue (e.g., Steam Store).
- Submit a support ticket with details and screenshots of the error.
Final Thoughts
Steam Error E503 L1 is usually caused by server issues or network interruptions. While it can be frustrating, following the above steps should help you resolve the problem or confirm that it’s out of your control.
If the error is due to server overload, the best solution is patience.
![How to Fix Install Error 0x800f081f in Windows 11 and 10 [Step-by-Step]](https://www.fdaytalk.com/wp-content/uploads/2025/03/errorews-75x75.webp)
