Rocket League is an exciting and fast-paced game, but connectivity issues can sometimes disrupt the experience. One of the most common errors players encounter is the “Error While Communicating with Rocket League Servers” message. This issue can arise due to server problems, internet connectivity issues, or incorrect system settings.
In this article, we’ll explore all possible solutions to help you resolve this error and get back in the game.
Common Causes of the Rocket League Server Communication Error
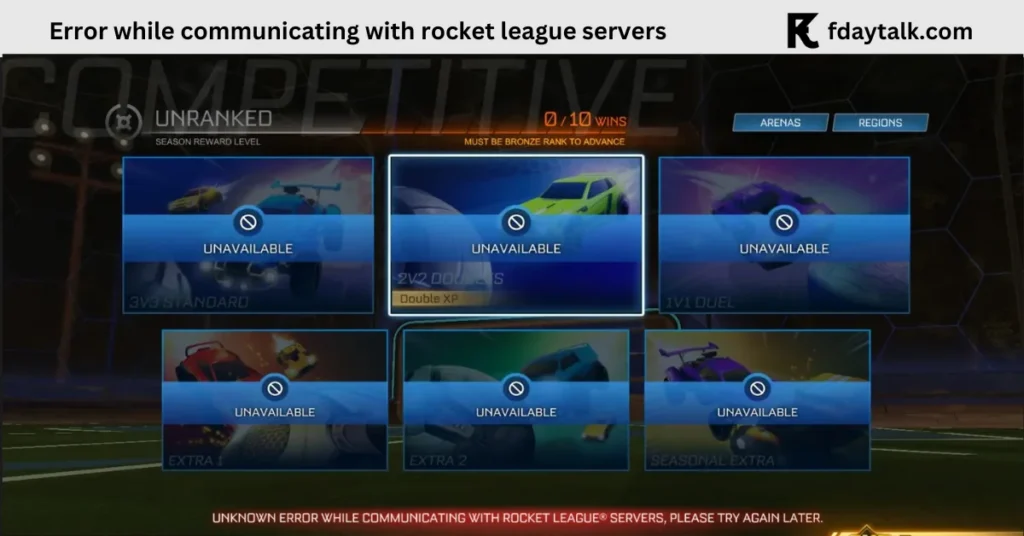
- Server Downtime – Rocket League’s servers might be undergoing maintenance.
- Network Issues – Slow or unstable internet connections can lead to communication errors.
- Firewall or Security Restrictions – Overly strict security settings can block the game’s connection.
- Incorrect Date & Time Settings – Misconfigured system time can interfere with authentication.
- Cache Corruption – Temporary files stored by the game might be causing issues.
- Regional Restrictions – Certain locations may have limitations that prevent smooth gameplay.
Now, let’s go through the step-by-step fixes to troubleshoot and resolve the problem.
Step 1: Check Rocket League Server Status
Before troubleshooting your setup, ensure that Rocket League’s servers are up and running.
Visit the Epic Games Status Page or check Rocket League’s official Twitter account (@RocketLeague) for any ongoing outages.
If the servers are down, wait until they are back online.
Step 2: Restart Your Game and System
A simple restart can fix many temporary issues.
- Close Rocket League completely.
- Restart your PC or Console.
- Launch the game again and check if the issue persists.
If the error still appears, proceed to the next steps.
Step 3: Check Your Internet Connection
A stable connection is crucial for online play. Follow these steps:
Use a Wired Connection
If possible, switch to a wired Ethernet connection instead of Wi-Fi for a more stable experience.
Restart Your Router
- Unplug your router/modem for 30 seconds.
- Plug it back in and wait for it to fully restart.
- Try reconnecting to Rocket League.
Disconnect Other Devices: If multiple devices are using the network, disconnect any unnecessary ones to reduce bandwidth usage.
Use Google Public DNS: Changing your DNS settings can improve connectivity:
- Primary DNS: 8.8.8.8
- Secondary DNS: 8.8.4.4
Step 4: Synchronize Date and Time Settings
Incorrect date and time settings can disrupt server authentication.
Windows Users
- Go to Settings → Time & Language → Date & Time
- Toggle “Set time automatically” ON
- Click “Sync now”
Xbox Users
- Open Settings → System → Time
- Uncheck “Adjust Daylight Saving Automatically”
- Re-check “Automatically adjust for daylight saving time”
PlayStation Users
- Go to Settings → Date and Time
- Select “Set the date and time via internet”
Step 5: Enable Connection Quality Indicators
This feature helps diagnose connection issues inside Rocket League.
- Open Rocket League
- Go to Settings → Interface
- Check the box for Connection Quality Indicators
This will display in-game alerts for:
- High Latency (Ping Issues)
- Packet Loss (Lost Data Packets)
- Latency Variance (Unstable Ping)
- Server Health (Server-side Issues)
- Disconnection (Lost Connection to Server)
If you see high latency or packet loss, your internet may be the problem.
Step 6: Clear Rocket League Cache Files
Corrupt cache files can interfere with game connectivity.
PC (Epic Games/Steam Users)
- Navigate to:
C:\Users\YourUsername\Documents\My Games\Rocket League\TAGame - Delete the folder “Cache”
- Restart Rocket League
Xbox and PlayStation Users
- Power off your console completely
- Unplug it for 30 seconds
- Turn it back on
Step 7: Adjust Firewall and Antivirus Settings
Firewall or Antivirus software may be blocking Rocket League.
Windows Firewall
- Open Windows Security
- Click Firewall & network protection
- Select Allow an app through firewall
- Find Rocket League and make sure both Private and Public are checked
Antivirus Exclusion
If you have third-party antivirus software, add Rocket League to its exclusion list.
Step 8: Enable Port Forwarding
Opening specific ports can improve connectivity.
PC
- TCP: 27015-27030, 27036-27037
- UDP: 4380, 27000-27031, 27036
PlayStation
- TCP: 1935, 3478-3480
- UDP: 3074, 3478-3479
Xbox
- TCP: 3074
- UDP: 88, 500, 3074, 3544, 4500
Check your router’s settings to enable these ports.
Step 9: Reinstall Rocket League
If none of the above fixes work, reinstalling the game might help.
For PC (Epic/Steam Users)
- Open Epic Games Launcher / Steam
- Uninstall Rocket League
- Restart your PC
- Reinstall Rocket League
For Consoles (PS/Xbox/Switch)
- Go to Settings → Storage
- Find Rocket League and Delete it
- Reinstall the game from your store (PSN/Xbox/Nintendo eShop)
Step 10: Contact Rocket League Support
If you’ve tried everything and the error still persists, reach out to Rocket League’s Support Team via: Epic Games Rocket League Support
FAQs: Fixing “Error While Communicating with Rocket League Servers”
1. Why am I getting this error when trading in?
- Server issues or network instability. Restart the game, check internet stability, enable Connection Quality Indicators, or clear the cache.
2. How to check if Rocket League servers are down?
- Visit the Epic Games Status Page, follow @RocketLeague on Twitter, or test other online features.
3. Why does Rocket League freeze at the main screen?
- Update the game, clear cache (PC users), restart your device, or try a different account.
4. Why does it work on one account but not others?
- Possible corrupted data, account restrictions, or network issues. Clear cache or contact support.
5. Why do I get disconnected at night?
- ISP throttling, server maintenance, or network congestion. Restart your router or use a wired connection.
6. How to fix server errors on Xbox?
- Adjust time settings, check NAT type (Open), and clear cache (unplug Xbox for 30 sec).
7. How to fix connection issues on PS4/PS5?
- Use a wired connection, change DNS to 8.8.8.8 / 8.8.4.4, and restart your router.
8. How to clear cache on Nintendo Switch?
- Close the game, go to System Settings → Data Management → Delete temporary files.
9. Why is the game still not working after reinstalling?
- Check for system file issues (PC), update network drivers, reset network settings, or try a VPN.
10. Will reinstalling delete my inventory or ranks?
- No, inventory and ranks are stored on servers. Just log into the same Epic Games account.
11. How to fix lag and packet loss?
- Enable Connection Quality Indicators, use a wired connection, restart router, change server region, or use Google DNS.
12. How to contact Rocket League support?
- Visit Epic Games Rocket League Support for help with account or server issues.