Getting hit with a Windows error just when you’re copying files or installing updates? Enter the Error Code 0x80004005 — Windows’ way of saying “something went wrong,” without telling you what. It’s one of the most frustrating errors out there because it can strike during just about anything: file transfers, archive extractions, system updates, or even network access.
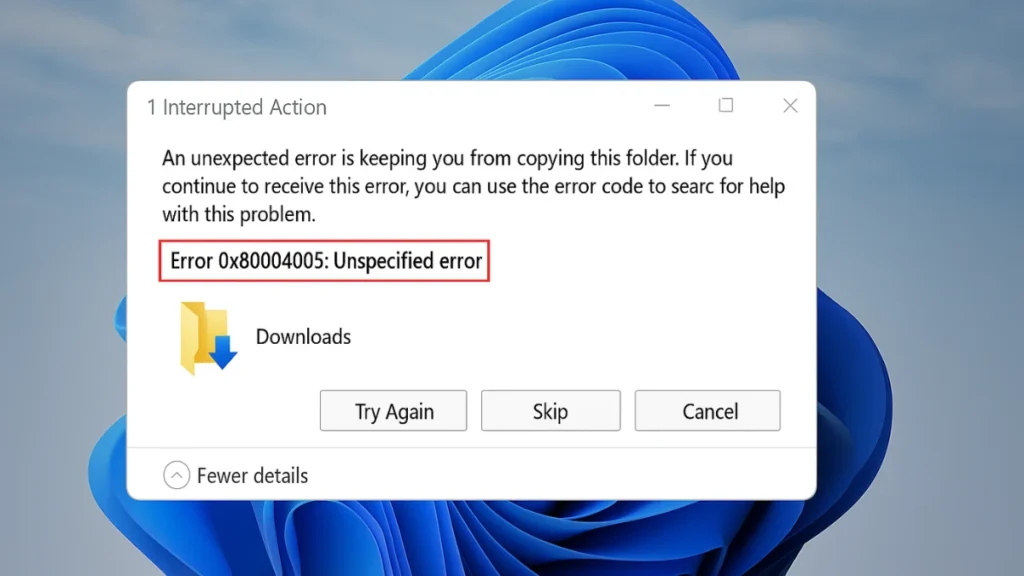
This article offers a detailed breakdown of what causes error 0x80004005 and provides proven solutions to fix it across different scenarios.
What is Error Code 0x80004005?
Error 0x80004005 occurs when Windows cannot access a file, folder, or resource. It can be triggered by a variety of underlying issues such as:
- Lack of file or folder permissions
- Missing ownership rights
- Antivirus or firewall interference
- Windows Update failures
- Network configuration issues
- Encrypted or corrupted archive files
Because this error is categorized as “unspecified,” identifying the exact cause often requires troubleshooting from multiple angles.
Common Scenarios and Their Fixes
1. Fixing Permission and Ownership Issues
One of the most frequent causes of error 0x80004005 is insufficient permissions, even for users with administrator access.
Steps to Take Ownership and Grant Full Control:
- Right-click on the folder or file and choose Properties.
- Go to the Security tab and click Advanced.
- Next to Owner, click Change.
- Enter your Windows username and click Check Names.
- Select Replace owner on subcontainers and objects.
- Click Apply, then OK.
- Return to the Security tab, click Edit, and grant your user account Full Control.
2. Running File Explorer as Administrator
Even if you’re logged in as an administrator, File Explorer itself may not be running with elevated privileges.
To run File Explorer as administrator:
- Open
C:\Windows. - Locate
explorer.exe. - Right-click it and select Run as administrator.
- Retry the file operation from the elevated window.
3. Accessing Protected System Folders
Windows restricts modifications to directories like System32 and Program Files.
Alternative approach using Command Prompt:
- Open Command Prompt as Administrator.
- Use the
copycommand to move files:
copy "C:\Path\To\Your\File.ext" "C:\Windows\System32"Ensure you have the correct path and file name.
4. Fixing Windows Update Errors
This error may appear during or after a Windows Update failure.
Try the Windows Update Troubleshooter:
- Go to Settings > System > Troubleshoot > Other troubleshooters.
- Run the Windows Update troubleshooter.
If that does not work, clear the update cache manually:
net stop wuauserv
net stop bits
del /f /s /q %windir%\SoftwareDistribution
net start wuauserv
net start bits5. DISM and SFC System Repairs
Corrupted system files may also lead to error 0x80004005.
Recommended commands:
DISM /Online /Cleanup-Image /CheckHealth
DISM /Online /Cleanup-Image /ScanHealth
DISM /Online /Cleanup-Image /RestoreHealth
sfc /scannowThese commands should be run from Command Prompt as Administrator.
6. Archive File Extraction Errors
If you see the error when extracting a ZIP file, the issue could be encryption or unsupported compression formats.
Solution: Use a third-party tool such as:
- 7-Zip
- WinRAR
- PeaZip
Windows File Explorer cannot extract password-protected or certain archive formats.
7. Network Access and SMB Configuration
This error can occur when accessing shared folders or drives over a local network.
Possible fixes:
- Enable SMB 1.0/CIFS File Sharing in Windows Features.
- Edit registry settings to allow guest access:
Path: HKLM\SYSTEM\CurrentControlSet\Services\LanmanWorkstation\Parameters
Name: AllowInsecureGuestAuth
Value: 1 (DWORD)- Ensure Network Discovery and File Sharing are turned on in your network settings.
8. Antivirus or Firewall Interference
Security software may incorrectly block file operations or system features.
Fix:
- Temporarily disable your antivirus and firewall.
- Retry the operation.
- If the error disappears, add the affected folder to your antivirus exclusion list.
9. Enable Required Services for Network Sharing
Check that key services are running:
- DNS Client
- DHCP Client
- Function Discovery Provider Host
- SSDP Discovery
- UPnP Device Host
Use services.msc to verify and set them to Automatic or Manual as needed.
10. Disable IPv6 (If Network-Related)
Sometimes, IPv6 can cause communication issues with certain network devices.
Steps:
- Go to Settings > Network & Internet > Adapter Settings.
- Right-click your network adapter and select Properties.
- Uncheck Internet Protocol Version 6 (TCP/IPv6).
- Click OK and restart your computer.
Summary of Solutions
| Scenario | Recommended Fix |
|---|---|
| File permission issue | Take ownership and grant full control |
| Accessing protected folders | Use elevated File Explorer or Command Prompt |
| Windows update failure | Run DISM, SFC, or clear update cache |
| Archive extraction error | Use 7-Zip or WinRAR for encrypted files |
| Network access issue | Enable SMB, adjust registry, review network settings |
| Antivirus or firewall block | Temporarily disable or add exception |
| System corruption | Run DISM and SFC tools |
Conclusion
Error code 0x80004005 can be frustrating due to its vague nature, but with a structured approach, it’s usually fixable. Whether the issue lies in file permissions, system configuration, or network access, the solutions outlined above cover the most effective ways to resolve the problem on Windows 11.
For persistent cases, a combination of ownership adjustments, system health scans, and administrative tools should help eliminate the error.

