If you have encountered the error message “A fatal error occurred while creating a TLS client credential. The internal error state is 10013”. This issue typically arises due to misconfigured Transport Layer Security (TLS) settings, outdated protocols, or incorrect system configurations. In this article, we will explore the causes of this error and provide step-by-step solutions to resolve it.
What Causes TLS Client Credential Error 10013?
The error occurs when a client and a server fail to establish a secure connection due to mismatched TLS settings. Some of the primary causes include:
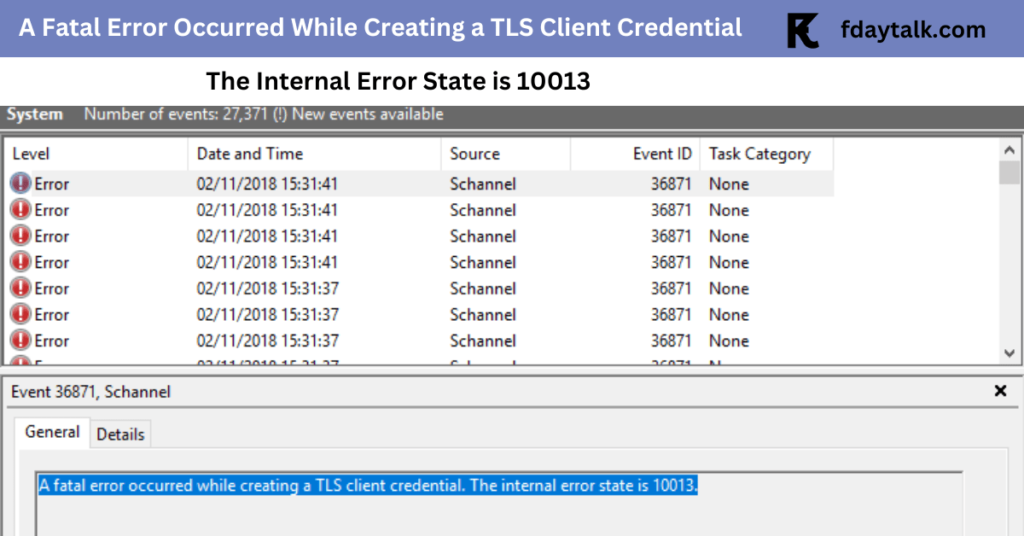
- Disabled TLS Versions – Older versions of TLS (e.g., TLS 1.0 or TLS 1.1) may be disabled, and if the client or server does not support newer versions (TLS 1.2 or TLS 1.3), this error can occur.
- Incorrect .NET Framework Configuration – Some applications using the .NET Framework may not be set up to use the system’s default TLS versions.
- Group Policy or Registry Restrictions – System policies may be preventing the use of specific TLS versions.
- SSL/TLS Protocol Mismatch – Some applications require certain ciphers or protocol versions that are disabled in the system settings.
How to Fix TLS Client Credential Error 10013
Solution 1: Enable TLS 1.2 in the Windows Registry
To ensure that TLS 1.2 is enabled for both client and server communication, follow these steps:
1. Open the Registry Editor
- Press
Win + R, typeregedit, and pressEnter.
2. Navigate to the following registry path:
HKEY_LOCAL_MACHINE\SYSTEM\CurrentControlSet\Control\SecurityProviders\SCHANNEL\Protocols\TLS 1.23. Create Subkeys for Client and Server (if they don’t exist):
- Right-click on
TLS 1.2> New > Key - Name the first key Client
- Name the second key Server
4. Modify or Create the Required DWORD Values:
Inside both Client and Server, create the following values:
- DisabledByDefault =
0(Hexadecimal) - Enabled =
1(Hexadecimal)
5. Restart your computer to apply the changes.
Solution 2: Configure .NET Framework to Use System Default TLS Versions
If you’re running applications that use the .NET Framework, ensure they use the default system TLS settings:
1. Open Registry Editor (regedit)
2. Navigate to:
For 64-bit systems:
HKEY_LOCAL_MACHINE\SOFTWARE\Microsoft\.NETFramework\v4.0.30319For 32-bit systems:
HKEY_LOCAL_MACHINE\SOFTWARE\WOW6432Node\Microsoft\.NETFramework\v4.0.303193. Create or Modify the Following DWORD Values:
- SystemDefaultTlsVersions =
1 - SchUseStrongCrypto =
1
4. Restart your computer to apply the changes.
Solution 3: Use IIS Crypto to Manage TLS Settings
An easier way to manage TLS settings is by using the IIS Crypto tool:
- Download the IIS Crypto tool from Nartac Software.
- Open the tool and click on Best Practices to apply recommended security settings.
- Restart your server or computer.
This tool provides a GUI for enabling and disabling TLS protocols and cipher suites, making it easier to troubleshoot security issues.
Additional Considerations
- Application Compatibility: Ensure that all applications and services support the enabled TLS versions.
- Group Policy Settings: If your system is managed by an organization, group policies may restrict TLS settings.
- Monitoring: Check the Windows Event Viewer for logs related to the TLS handshake failure.
By following these steps, you should be able to resolve the TLS client credential error and restore secure connections successfully. If the problem persists, consult your system administrator or network security team for further troubleshooting.