Are you working remotely and need VPN support? With rising cyber threats, safeguarding your online presence has never been more crucial. A Virtual Private Network (VPN) has become essential for maintaining privacy and accessing secure networks. FortiClient VPN is the powerhouse solution for secure, remote access to your corporate networks. This guide walks you step-by-step through the download, installation, and configuration of FortiClient VPN on your Windows PC.
What is FortiClient VPN?
FortiClient VPN is a lightweight, standalone VPN client that allows users to securely connect to their company’s network from a remote location. It supports both IPsec and SSL VPN protocols, ensuring compatibility with most enterprise network environments.
Step-by-Step Guide to Download and Install FortiClient VPN
Step 1: Download FortiClient VPN
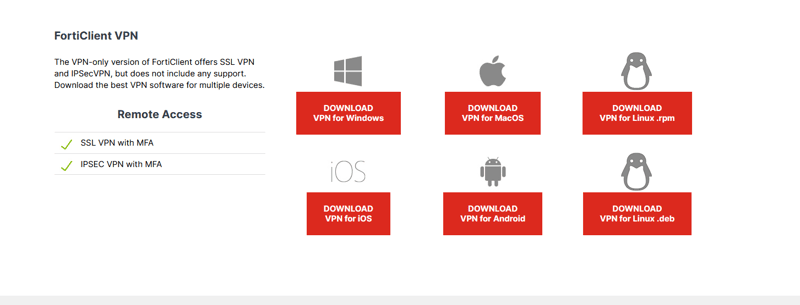
- Visit the Fortinet Product Downloads page:
- Go to Fortinet’s official website.
- Locate the FortiClient VPN section:
- Scroll down until you see the “FortiClient VPN” option.
- Download the VPN client:
- Click on the “Download VPN for Windows” button.
- Save the installer file (
FortiClientVPNOnlineInstaller.exe) to your computer.
Tip: Ensure that you download the latest version of FortiClient VPN to benefit from the latest security patches and features.
Step 2: Install FortiClient VPN
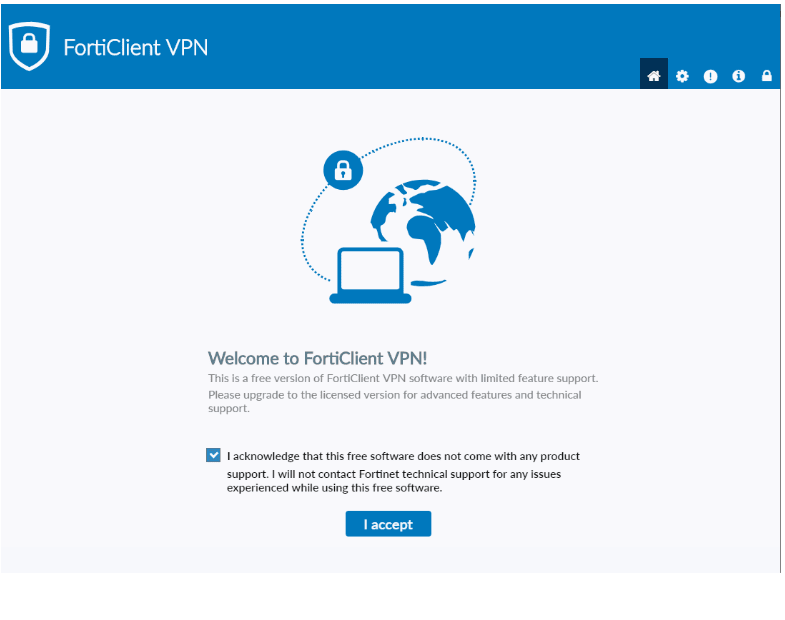
- Locate the installer:
- Go to the “Downloads” folder on your PC and locate the
FortiClientVPNOnlineInstaller.exefile.
- Go to the “Downloads” folder on your PC and locate the
- Launch the installer:
- Double-click on the file to start the installation process.
- Follow the installation prompts:
- Accept the license agreement when prompted.
- Choose the installation directory (or proceed with the default location).
- Click “Install” to begin the installation process.
- Complete the installation:
- Wait for the installation to finish.
- Once completed, click “Finish” to exit the installer.
Note: Administrative privileges may be required to install FortiClient VPN on a company-managed device.
Step 3: Configure FortiClient VPN
Once FortiClient VPN is installed, you’ll need to configure it to connect to your company’s VPN server.
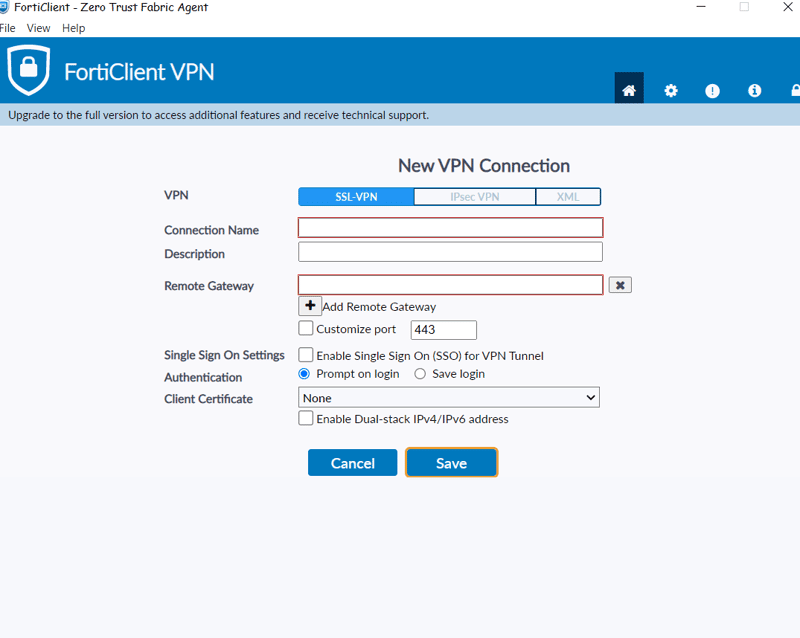
- Launch FortiClient VPN:
- Click the Windows “Start” menu, search for “FortiClient,” and open the app.
- Access Remote Access settings:
- In the FortiClient main window, click on the Remote Access option.
- Configure the VPN connection:
- Click the “Configure VPN” button.
- Fill in the following details provided by your network administrator:
- Connection Name: A friendly name for the VPN (e.g., “Company VPN”).
- Remote Gateway: The server address for your company’s VPN.
- Port: Typically, SSL-VPN connections use port 443 (default).
- Username and Password: Your VPN login credentials.
- Save the configuration:
- Click the “Save” button to store the VPN connection details.
Pro Tip: If you’re unsure of any of the configuration details, contact your company’s network administrator for assistance or follow our fdaytalk page for detail configuration setup.
Step 4: Connect to the VPN
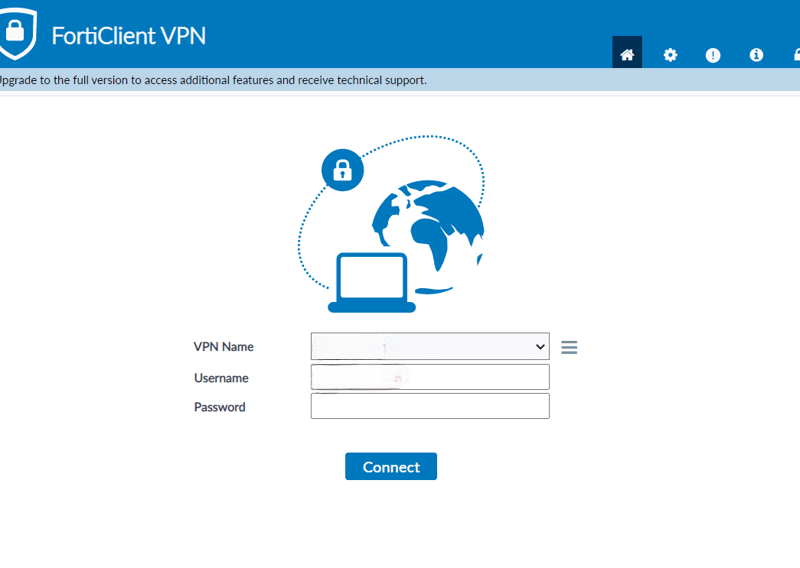
- Launch FortiClient VPN:
- Open FortiClient VPN from the Start menu or desktop shortcut.
- Select the VPN connection:
- Go to Remote Access and select the VPN connection you just created from the dropdown menu.
- Enter your credentials:
- Enter your username and password, if prompted.
- Connect to the VPN:
- Click the “Connect” button.
- Wait for the VPN to establish a secure connection.
- Verify the connection:
- Once connected, the VPN status will display as “Connected.”
Note: If you experience connection issues, verify your login credentials and ensure your internet connection is stable.
Troubleshooting Tips
Here are some common issues and their solutions:
1. Connection is stuck on “Connecting”.
- Solution: Restart your PC, check your internet connection, and ensure the VPN server address is correct.
2. Error: “Unable to establish the VPN connection.”
- Solution: Ensure your VPN credentials are correct, and check if you need administrative privileges to use the VPN.
3. FortiClient VPN not launching.
- Solution: Reinstall the VPN client or check for conflicts with antivirus software or firewalls.
Benefits of Using FortiClient VPN
- Secure Remote Access: FortiClient VPN uses strong encryption to protect your connection, ensuring your data remains private.
- Simple Configuration: The setup process is simple and quick, even for non-technical users.
- Cross-Platform Support: Available on Windows, macOS, iOS, and Android.
- Cost-Effective: FortiClient VPN is free to download and use for VPN access.
Conclusion
With remote work on the rise, having a reliable VPN is essential for secure online activity. FortiClient VPN provides a simple, secure, and efficient way to connect to your company’s network remotely. By following this guide, you’ll be able to download, install, and configure FortiClient VPN with ease.