If you’ve encountered the frustrating error message “Windows Resource Protection could not perform the requested operation” while trying to run the sfc /scannow command, you’re not alone. This issue usually indicates that the System File Checker (SFC) couldn’t complete its process due to corrupted files, disk errors, or missing services.
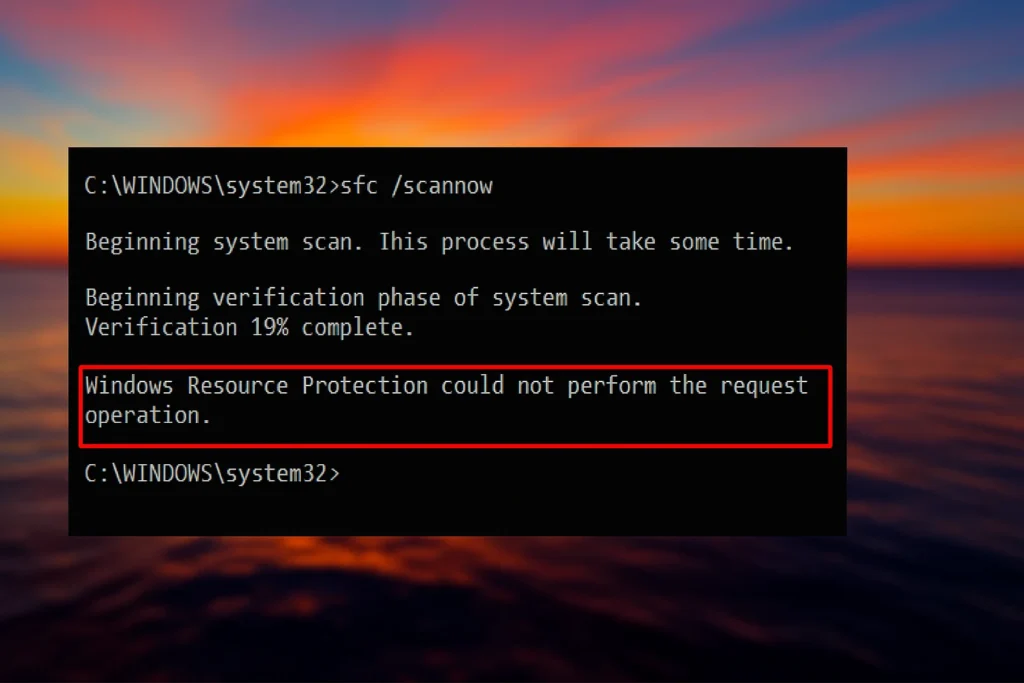
In this guide, we’ll walk you through all possible fixes, using a mix of Microsoft-recommended solutions and expert-recommended troubleshooting steps from detailed user tutorials and repair tools.
What is “Windows Resource Protection Could Not Perform the Requested Operation” Error?
The System File Checker (SFC) scans and repairs corrupted Windows system files. When this tool fails, you’ll see one of the following errors:
- Windows Resource Protection could not perform the requested operation.
- Windows Resource Protection could not start the repair service.
These errors usually happen when essential services are disabled, disk errors are present, or permission issues block access to key directories.
Proven Solutions to Fix the Error
1. Run SFC in Safe Mode
Safe Mode disables non-essential services, giving SFC a clean environment to run.
Steps:
- Press
Win + R, typemsconfig, and hit Enter. - Go to the Boot tab, check Safe boot, then click OK.
- Restart your PC. Once in Safe Mode, open Command Prompt as Admin.
- Type
sfc /scannowand hit Enter. - After the scan, return to
msconfigand uncheck Safe boot to go back to normal mode.
2. Check the Hard Drive for Errors
Corrupt sectors or file system issues can block SFC. Use the Check Disk (chkdsk) utility.
Steps:
- Open Command Prompt as Administrator.
- Type
chkdsk C: /rand press Enter. - When prompted, type
Yto schedule a disk check on restart. - Restart your PC and allow the scan to complete (do not skip it).
3. Enable Windows Modules Installer Service
This service is essential for SFC to access and repair system files.
Steps:
- Press
Win + R, typeservices.msc, and press Enter. - Scroll down and double-click Windows Modules Installer.
- Set Startup type to Manual and click Start if it’s stopped.
- Apply the changes and try running
sfc /scannowagain.
You can also manually start the service using these commands:
sc config trustedinstaller start= demand
net start trustedinstaller4. Use DISM to Repair the Windows Image
The DISM tool repairs the system image, which SFC depends on.
Steps:
- Open Command Prompt as Administrator.
- Run these commands one by one:
DISM /Online /Cleanup-Image /ScanHealth
DISM /Online /Cleanup-Image /RestoreHealth- After completion, re-run
sfc /scannow.
5. Change Security Descriptors
If SFC can’t access critical folders like WinSxS, update folder permissions.
Steps:
- Run Command Prompt as Administrator.
- Type:
ICACLS C:\Windows\winsxs- Restart your PC and test the SFC command again.
6. Run Automatic Startup Repair
If none of the above work, use the built-in Startup Repair tool.
Steps:
- Boot from a Windows 10 installation USB/DVD.
- Click Repair your computer > Troubleshoot > Advanced Options > Startup Repair.
- Let Windows diagnose and repair the issue.
Pro Tip: Create a System Backup
To avoid issues like this in the future, consider using free tools like MiniTool ShadowMaker to create a full system backup. This allows easy restoration in case of file corruption, upgrade failure, or system crash.
Summary of Fixes
| Solution | Description |
|---|---|
| Safe Mode | Clean environment for SFC |
| Check Disk (chkdsk) | Fix disk-level errors |
| Enable Modules Installer | Restores access to protected files |
| DISM Tool | Repairs Windows system image |
| Update Security Descriptors | Grants SFC access to key folders |
| Startup Repair | Full automatic fix through recovery environment |
Final Thoughts
While the “Windows Resource Protection could not perform the requested operation” error can be frustrating, it’s almost always fixable with a combination of the above solutions. If you’re still stuck, consider restoring from a system image or resetting Windows as a last resort.
Have you solved this issue using one of these methods? Share your experience in the comments!

