If you’ve ever tried opening a PDF file on Windows and suddenly faced a strange application error. Some users of Adobe Acrobat Standard have experienced this issue that triggers a Windows Application Error popup. The error message typically reads:
Windows – Application Error
The instruction at0x0000000071C80670referenced memory at0x0000000071C80670. The memory could not be written.
While this message may look critical, it doesn’t crash the program. However, it can be frustrating to deal with every time you open a PDF.
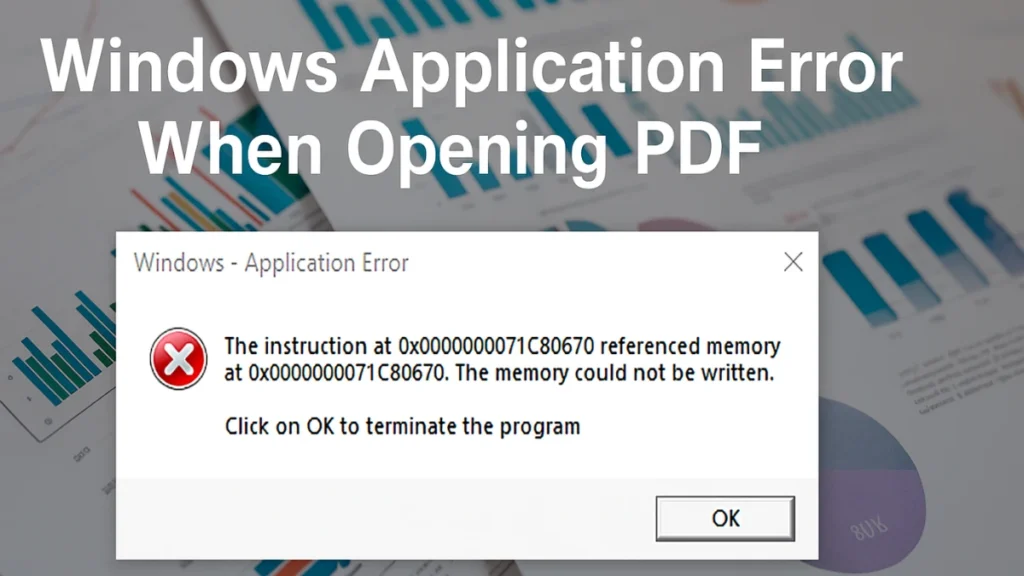
Why This Error Happens When Opening PDFs
This issue has been linked to recent versions of Adobe Acrobat Standard (beginning with version 24.002.20933). It appears to involve a conflict with certain Windows builds or internal components within Acrobat that handle digital signatures or memory access during startup.
Quick Fix: Run Acrobat in Compatibility Mode
Running Adobe Acrobat in Compatibility Mode has proven to suppress the memory error in most cases. This method is quick and does not require any reinstallations.
How to Enable Compatibility Mode:
- Right-click on the Adobe Acrobat shortcut or executable file.
- Select Properties.
- Open the Compatibility tab.
- Click Run Compatibility Troubleshooter.
- Choose Try Recommended Settings (typically sets to Windows 7 or Windows 8).
- Click Apply, then launch Acrobat.
Note: In this mode, the application may display minor UI differences (such as lighter scrollbars or slower performance in dark mode), but the error is suppressed.
How to Permanently Resolve the Application Error
For a more lasting solution, a clean uninstall followed by a complete removal of Adobe-related files can eliminate corrupted or lingering files that might trigger the memory error.
Steps to Clean Reinstall:
- Uninstall Adobe Acrobat from the Control Panel.
- Manually delete the following directories (if present):
C:\Program Files\AdobeC:\Program Files (x86)\AdobeC:\ProgramData\Adobe%AppData%\Adobe%LocalAppData%\Adobe
- Run the official Adobe Acrobat Cleaner Tool.
- Restart your system.
- Reinstall Adobe Acrobat. If available, install version 24.002.20895 or earlier, which appears more stable.
Can a New Update Fix the Issue?
Adobe released an optional update on July 24, 2024 (version 24.002.2096x), which partially addressed the issue for some environments.
- View Release Notes and Download: Adobe Acrobat Release Notes
If your system remains affected, this update is worth applying before attempting deeper troubleshooting.
Reporting the Issue to Adobe
If the problem persists, Adobe provides a diagnostics tool to help collect logs for investigation. Submitting logs can assist in prioritizing and resolving the issue.
Submit Diagnostic Logs:
- Visit: Adobe Acrobat Diagnostics Tool
- Ensure Procmon is selected before uploading.
- Copy your unique log ID to share with Adobe Support.
Summary of Solutions
| Method | Effectiveness | Notes |
|---|---|---|
| Compatibility Mode | High | Quick workaround, some UI limitations |
| Clean Reinstall + Cleanup Tool | Very High | Most thorough, removes all related files |
| Optional Update (2096x) | Medium | Partial fix, depends on system configuration |
| Submit Logs to Adobe | Supportive | Helps Adobe address the issue in future updates |
Conclusion
The “Referenced Memory Could Not Be Written” error in Adobe Acrobat Standard is a known issue tied to recent application builds and specific Windows configurations. While Adobe is developing a permanent fix, the compatibility mode and clean reinstall methods have proven to be effective workarounds.
IT teams managing multiple users are encouraged to standardize one of these solutions until a stable release is available.

