Getting the “Unable to authenticate request” error when trying to play Roblox? This issue, known as Error Code 0, can stop you from logging in or accessing games. It usually points to a problem with your connection to Roblox’s servers but it’s often fixable. In this guide, we’ll walk you through all the steps you can take to get back into the game.
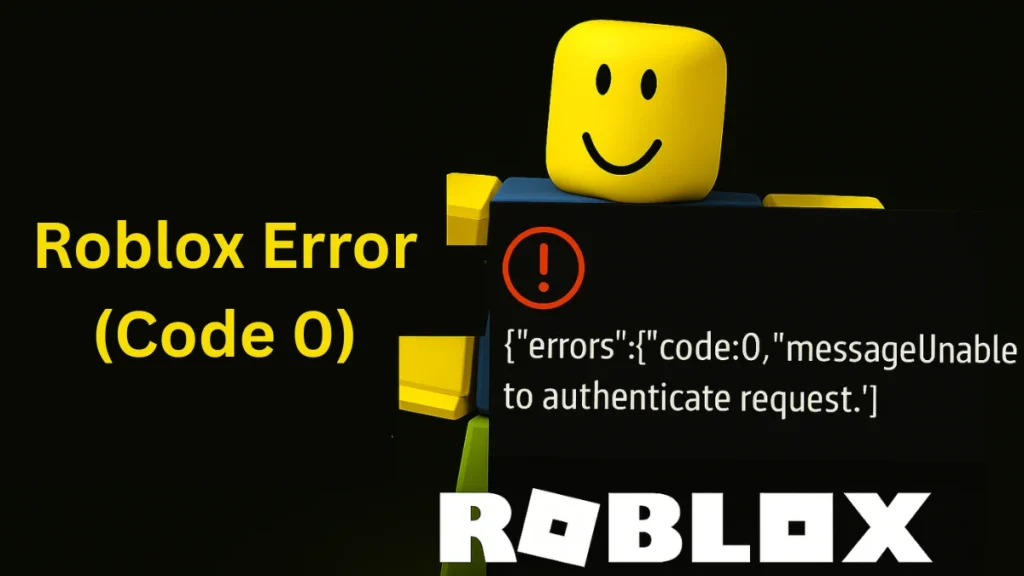
What Is Error Code 0 in Roblox?
Roblox Error Code 0 appears with the frustrating message:
{"errors":[{"code":0,"message":"Unable to authenticate request."}]
This means your device can’t complete the handshake with Roblox servers. The cause? It ranges from:
- Server outages (like the one from April 23, 2025)
- Corrupted cache
- VPN or firewall interference
- Outdated Roblox client
Confirm First: Is Roblox Down?
Before tweaking settings or reinstalling anything, check the Roblox Server Status: Visit status.roblox.com
If Roblox servers are down, none of the local fixes will help. In such cases, the only solution is to wait until services are restored.
9 Fixes for Roblox Authentication Error (Code 0)
If servers are fine, start troubleshooting locally:
1. Disable Your VPN (Or Try Turning One On)
- If you’re using a VPN, disable it and try launching Roblox again.
- If you’re not using one, some users have found that enabling one can actually solve Error Code 0.
On Windows: Settings > Network > VPN
On Mac: System Settings > VPN
On Mobile: Via your VPN app
2. Toggle Your Wi-Fi or Use Ethernet
- Disable your Wi-Fi, wait 10 seconds, and reconnect.
- If you’re on Wi-Fi, test using a wired connection to rule out instability.
3. Restart Everything
- Restart your device.
- Restart your router (unplug for 30 seconds, plug back in).
- This flushes temporary IP conflicts and resets network paths.
4. Clear Roblox Cache (Windows)
Corrupted cache is a major cause of Code 0.
How to clear it:
- Press Windows + R, type %localappdata%, press Enter.
- Open the Roblox folder.
- Delete everything inside.
- Restart your PC and relaunch Roblox.
On Mac: Finder > Go > Go to Folder > ~/Library/Caches/ > Delete Roblox folder.
On Android: Settings > Apps > Roblox > Clear Cache
On iOS: Uninstall and reinstall the app
5. Update Roblox (And Your System)
- Roblox auto-updates on launch—but only if it opens.
- Try launching the app from roblox.com instead of shortcuts.
Also update:
- Windows: Settings > Windows Update
- Mobile: Check Play Store / App Store for Roblox updates
6. Check Firewall or Antivirus Rules
Some security tools block Roblox’s server requests. Temporarily disable:
- Windows Defender Firewall
- Third-party antivirus (e.g., Avast, Bitdefender)
Then try Roblox again. If it works, whitelist Roblox in those tools.
7. Reinstall Roblox Completely
If nothing works:
On Windows:
- Control Panel > Programs > Roblox > Uninstall
- Restart your PC
- Download fresh from roblox.com
On Mac:
- Drag Roblox to Trash
- Empty Trash
- Reinstall from the website
On Mobile: Uninstall from your store > Reinstall fresh
8. Use Alternate DNS (Cloudflare or Google)
Bad DNS can break the connection handshake.
Change your DNS to:
- Cloudflare: 1.1.1.1 and 1.0.0.1
- Google: 8.8.8.8 and 8.8.4.4
9. Try Another Device or Network
Still stuck?
- Test logging in on a different device (e.g., mobile instead of PC).
- Use a mobile hotspot to bypass home network issues.
If it works elsewhere, your device or ISP is the bottleneck.
Final Thoughts
Roblox Error Code 0 is often triggered by network issues, a corrupted cache, or temporary problems with Roblox’s servers. Start by restarting your device, clearing the cache, or updating the app—these quick steps solve the issue in many cases.
If the error still shows up, it might be a server-side issue. In that case, the best option is to wait and check the official Roblox status page. Sometimes, patience is the only fix you need.

