Stuck staring at “Netflix has encountered an error. Retrying in [X] seconds Code: TVQ-RND-100”? This error usually means your device is struggling to connect with Netflix’s servers. Whether it’s your Smart TV, Fire Stick, PS5, or Roku, this guide walks you through every fix from basic connectivity checks to expert-level.
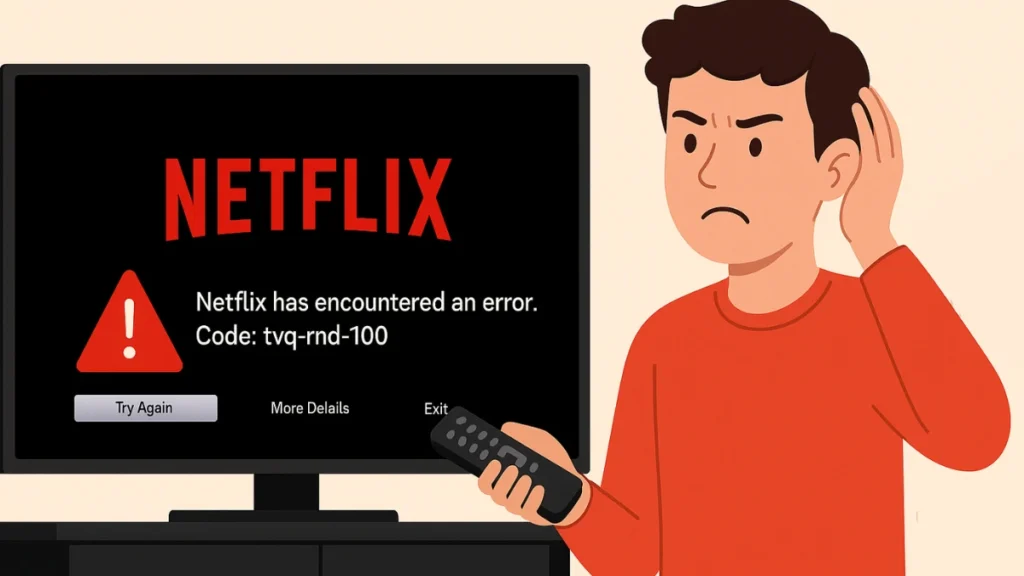
Quickest Fix Method
Rename your profile using the Netflix mobile app:
- Go to “Manage Profiles” on your phone
- Edit the affected profile (change even one letter)
- Save and retry on TV
This trick resolved the issue for thousands during the April 2025 Netflix outage.
What Is TVQ-RND-100 and Why It Happens
TVQ-RND-100 means your device cannot properly reach Netflix servers. Common causes include:
- Network connection problems
- Outdated or buggy Netflix app
- Corrupted cache/data
- DNS or ISP-level issues
- Profile-specific sync errors
This error often tags along with TVQ-ST-149, especially during server outages.
Step-by-Step Solutions
1. Basic Troubleshooting
Try Again:
- From the error screen, click “Try Again”
- If the error reappears, proceed with the steps below—it’s likely a connectivity or app-related issue.
Restart Your Device:
- Unplug your streaming device
- Press the power button (optional) and wait 1 minute
- Plug it back in and restart
Restart Your Network:
- Turn off your streaming device
- Unplug your modem and router for 30–60 seconds
- Reconnect, wait until all lights stabilize
- Restart your device and relaunch Netflix
2. Profile-Specific Fixes (Most Effective During Outages)
Edit Profile Name:
- On your phone: Netflix > Manage Profiles > Edit Profile > Change name > Save
- Retry on TV — profile data will refresh and likely resolve the error
Create New Profile:
- Add a temporary new profile
- Access it on your TV
- Switch back to original profile if fixed
Clear Watch History (if profile seems bugged):
- Go to “Viewing Activity” > Remove suspicious or recently watched content
3. App-Level Fixes
Update the App:
- Smart TVs/Roku: Highlight app → Options (*) → Check for updates
- Mobile: App Store/Google Play > Search Netflix > Update
Clear Cache & Data:
- Android: Settings > Apps > Netflix > Storage > Clear Cache & Data
- iOS: Settings > General > Storage > Netflix > Offload App
- Smart TVs: May require uninstalling/reinstalling Netflix
Sign Out and Back In:
- Netflix home > Get Help > Sign Out > Re-sign in
- Or: Press Up, Up, Down, Down, Left, Right, Left, Right, Up, Up, Up, Up
4. Network Optimization
Test Your Internet:
- Use fast.com
- Netflix recommends: 3 Mbps (SD), 5 Mbps (HD), 25 Mbps (Ultra HD)
Improve Stability:
- Use Ethernet instead of Wi-Fi
- Relocate closer to router or use extenders
- Disable VPN/proxies—they often trigger Netflix blocks
Change DNS Settings:
- Use Google DNS:
8.8.8.8,8.8.4.4 - Or Cloudflare:
1.1.1.1,1.0.0.1
5. Advanced Fixes
Disable Test Participation:
- Netflix.com > Account > Settings > Test Participation > Turn Off
Factory Reset Device (Last Resort):
- Back up your data
- Go to Settings > System > Factory Reset
- Reinstall Netflix afterward
If Nothing Works
Check for Outages:
Try Another Device:
- If the error only happens on one device, it’s likely device-specific
Contact Support:
- Netflix Help
- Or your ISP (especially for DNS or IP conflicts)
Why the Profile Rename Trick Works
- It refreshes profile data from the cloud
- Resets authentication tokens on your device
- Helps avoid corrupted sync errors during outages
Tips to Prevent Future Errors
- Keep auto-updates ON for Netflix and system firmware
- Periodically reboot routers and streaming devices
- Don’t use VPNs or third-party Netflix plugins
- Avoid running outdated app versions
Final Thoughts
The Netflix TVQ-RND-100 error can be frustrating, but it’s typically a network or app-level hiccup—not a permanent failure. Most users resolve it by:
- Restarting devices
- Editing the problematic profile name
- Waiting out outages
If you’ve tried all fixes and still face the issue, Netflix support or your ISP are the final stops.

