If you’ve encountered Netflix Error Code NW-2-5 while trying to stream, you’re not alone. This error typically signifies a network connectivity issue, preventing your device from establishing a connection with Netflix’s servers. The error message often reads:
Netflix has encountered an error. Retrying in [X] seconds. Code: NW-2-5
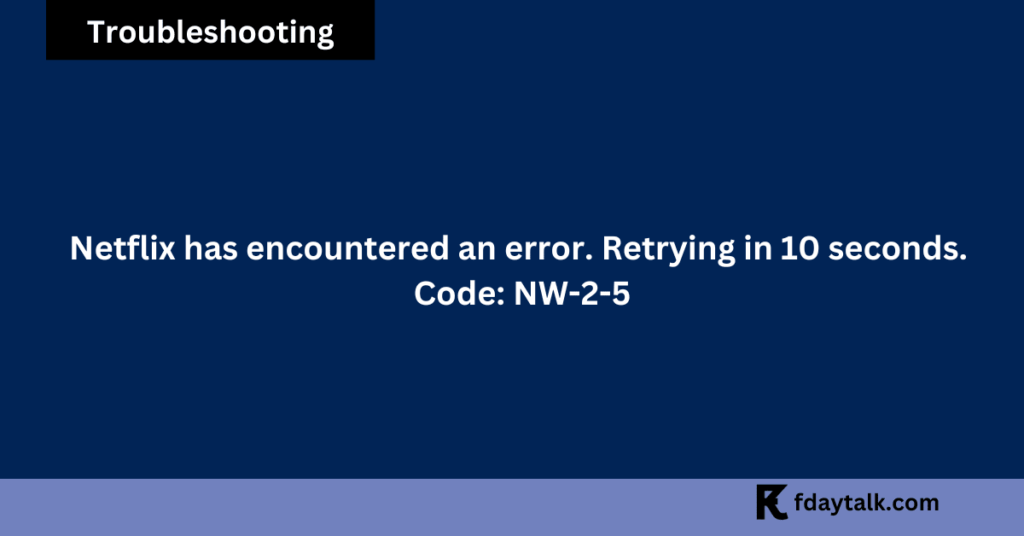
This guide provides steps to resolve the issue and get back to streaming seamlessly.
What Causes Netflix Error Code NW-2-5?
The error generally indicates that:
- Your device is not connected to the internet.
- Your internet connection is unstable.
- Network settings or configurations are preventing a successful connection to Netflix.
Steps to Fix Netflix Error NW-2-5
1. Check Your Internet Connection
Start by verifying that your device is properly connected to the internet:
- On the error screen, select More Details > Check Your Network. If a red X appears, your device likely isn’t connected to the internet.
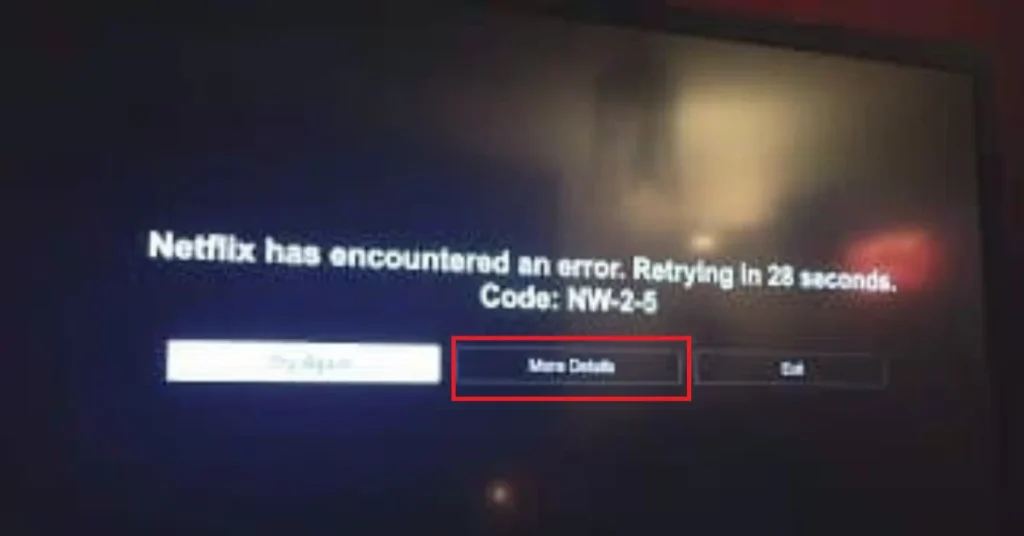
- Test another app or website on your device. If these fail to load, the issue lies with your internet connection.
Tip: Public Wi-Fi networks or shared connections (like in hotels or dormitories) may block Netflix or experience congestion. Contact the network administrator for assistance.
2. Restart Your Device
Restarting your device can resolve temporary glitches:
- Power off your device completely and unplug it from the power source.
- Wait for at least 15 seconds (or up to 3 minutes if using a cable box).
- Reconnect the device and turn it back on.
3. Restart Your Home Network
Resetting your modem and router can often resolve connectivity issues:
- Turn off your device.
- Unplug your modem and router from power for at least 30 seconds.
- Plug them back in and wait for the lights to stabilize.
- Turn your device back on and try Netflix again.
Note: Some devices and routers may take longer to reconnect to the internet.
4. Optimize Your Wi-Fi Signal
If you’re using Wi-Fi, a weak or unstable signal can cause errors:
- Move your router closer to your device or to a central location in your home.
- Place the router on a raised surface, away from floors or metal objects.
- Minimize interference from other wireless devices or appliances (e.g., microwaves).
- Consider adding a Wi-Fi extender to improve signal strength.
5. Set DNS Settings to Automatic (For Gaming Consoles)
For PlayStation and Xbox users, incorrect DNS settings can prevent Netflix from connecting. Follow these steps to set DNS settings to automatic:
PlayStation 4/5:
- Go to Settings > Network > Set Up Internet Connection.
- Choose your connection type (Wi-Fi or LAN).
- Select Custom and configure the following:
- IP Address Settings: Automatic
- DHCP Host: Don’t Specify
- DNS Settings: Automatic
- Proxy Server: Don’t Use
- MTU Settings: Automatic
- Save and test the connection.
Xbox One/Series:
- Press the Xbox button and navigate to Settings > General > Network Settings > Advanced Settings > DNS Settings.
- Select Automatic and restart the device.
6. Contact Your Internet Service Provider (ISP)
If none of the above steps resolve the issue, there may be a problem with your ISP. Contact them to:
- Check for service outages in your area.
- Confirm that your network supports streaming services like Netflix.
- Resolve potential DNS server issues.
While on the call, ask your ISP to ensure your device can connect to the following Netflix addresses:
secure.netflix.comappboot.netflix.comuiboot.netflix.comfast.com
Final Step: Test Your Connection
Before concluding troubleshooting, visit Fast.com to check your internet speed. This website directly measures the connection speed to Netflix’s servers. If the speed is below the recommended threshold, streaming may be affected.
Conclusion
Netflix Error NW-2-5 can be frustrating, but it’s often easy to resolve with these troubleshooting steps. If the issue persists, your ISP can provide further assistance. Once resolved, you’ll be back to enjoying your favorite shows in no time!