Error code 0x80004005 is a common but frustrating issue that Windows users encounter. Unlike other errors with clear descriptions, this one is labeled as an “unspecified error,” making it harder to diagnose. It can occur in various scenarios, including Windows updates, file access issues, compressed file extraction, and network sharing problems.
An unexpected error is keeping you from copying this folder. If you continue to receive this error, you can use the error code to search for help with this problem.
Error 0x80004005: Unspecified error
Common Causes of Error Code 0x80004005
Error 0x80004005 can occur due to multiple reasons, including:
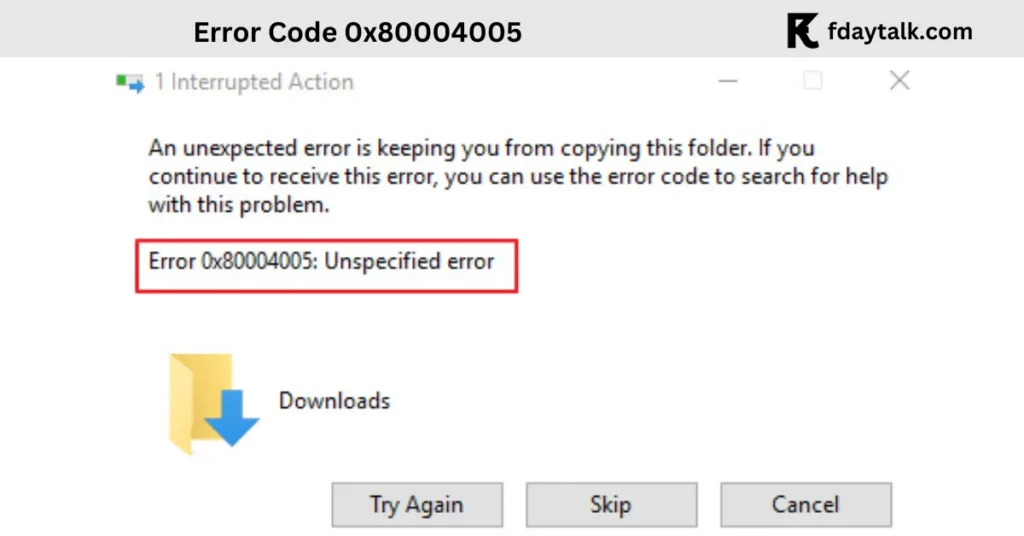
- Windows Update Failures
- File or Folder Access Issues
- Compressed File Extraction Problems
- Network Sharing Errors
- Microsoft Outlook Conflicts
- Virtual Machine Startup Errors
How to Fix Error Code 0x80004005
1. Fixing Windows Update Issues
If the error appears while updating Windows, follow these steps:
1. Run the Windows Update Troubleshooter:
- Go to Settings > Update & Security > Troubleshoot > Windows Update.
- Run the troubleshooter and follow the instructions.
2. Clear the Windows Update Cache:
- Open Command Prompt (Admin) and type:
net stop wuauserv
net stop bits- Navigate to
C:\Windows\SoftwareDistribution\Downloadand delete all files. - Restart the Windows Update service with:
net start wuauserv
net start bitsManually download and install the update from the Microsoft Update Catalog.
2. Fixing File or Folder Access Issues
If you encounter error 0x80004005 while accessing files or folders:
1. Check Permissions:
- Right-click the folder and select Properties.
- Go to the Security tab and click Edit.
- Ensure your user account has Full Control.
2. Take Ownership of the File:
Open Command Prompt (Admin) and enter:
takeown /f "C:\path\to\file" /r /d y
icacls "C:\path\to\file" /grant administrators:F /t3. Fixing Compressed File Extraction Errors
If you see error 0x80004005 when extracting ZIP or RAR files:
- Use a third-party tool like 7-Zip or WinRAR instead of the built-in Windows extractor.
- Ensure the file is not password-protected; some archives require a decryption key.
- Re-download the file if it is corrupted.
4. Fixing Network Sharing Issues
If error 0x80004005 appears when accessing network-shared folders:
1. Enable Network Discovery and Sharing:
- Open Control Panel > Network and Sharing Center.
- Click Change advanced sharing settings.
- Enable Turn on network discovery and Turn on file and printer sharing.
2. Disable Password-Protected Sharing:
- Under Advanced sharing settings, scroll to Password Protected Sharing.
- Select Turn off password protected sharing.
3. Restart your network adapter:
- Open Device Manager, expand Network Adapters, right-click your adapter, and select Disable.
- Wait a few seconds, then re-enable it.
5. Fixing Microsoft Outlook Errors
If error 0x80004005 appears in Outlook:
1. Disable new email notifications:
- Open Outlook > File > Options > Mail.
- Uncheck Display a Desktop Alert under Message Arrival.
2. Disable antivirus temporarily: Some antivirus software, like Norton or McAfee, may interfere with Outlook. Temporarily disable it and check if the error disappears.
6. Fixing Virtual Machine (VirtualBox) Errors
If you encounter error 0x80004005 while starting a virtual machine:
- Repair or reinstall VirtualBox.
- Ensure the VM configuration matches your system’s hardware settings.
- Run VirtualBox as an administrator.
Additional Troubleshooting Steps
If none of the above solutions work, try these:
1. Run System File Checker (SFC):
- Open Command Prompt (Admin).
- Type
sfc /scannowand press Enter. - Wait for the scan to complete and follow any on-screen instructions.
2. Check for Windows Updates:
- Go to Settings > Update & Security > Windows Update.
- Click Check for updates.
3. Disable Antivirus Temporarily: Some security programs block system processes, causing this error.
Conclusion
Error 0x80004005 can be tricky to resolve due to its vague nature. However, identifying the specific scenario in which it occurs can help you apply the right fix. Whether it’s a Windows Update issue, file access problem, or network-sharing error, following the solutions outlined in this guide should help you resolve the issue quickly.