The DX12 Error 0x887a0006, also known as DXGI_ERROR_DEVICE_HUNG, is a frequent crash issue experienced by gamers especially while playing visually demanding titles like Assassin’s Creed Shadows, Helldivers 2, or Ratchet & Clank. This error indicates that the GPU failed to process commands in time, often resulting in crashes to desktop.
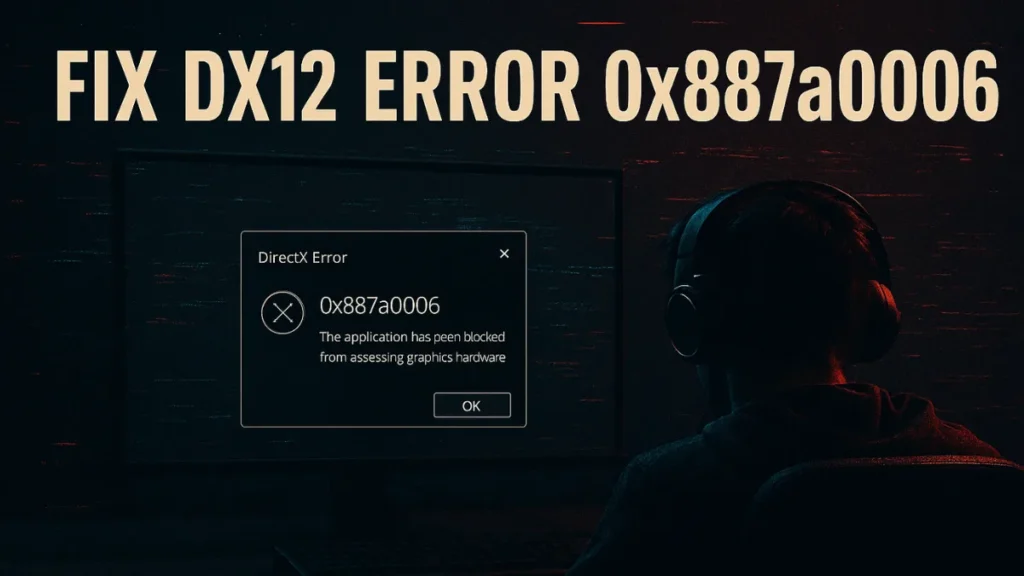
Whether it happens at launch or during gameplay, here’s your comprehensive guide to troubleshoot and resolve DX12 error 0x887a0006.
What Causes DX12 Error 0x887a0006?
The error is typically triggered by:
- Overloaded or unstable GPU clocks
- Driver conflicts or outdated software
- Frame generation bugs (DLSS/FSR)
- Overlays conflicting with DX12
- DirectX or Visual C++ redistributable issues
- Corrupted game files or improper installation paths
Top 10 Fixes for DX12 Error 0x887a0006
1. Turn Off Frame Generation
Many players fixed this crash by simply disabling frame generation (like NVIDIA DLSS 3 or AMD FSR 3).
How to disable:
- Go to Settings > Graphics in-game.
- Set Frame Generation to OFF.
- Restart the game.
Why? Frame Generation can cause driver or memory timing conflicts in newer games.
2. Update Your Graphics Drivers (Clean Installation Recommended)
Outdated drivers are the most common culprits.
Steps:
- Use GeForce Experience for NVIDIA or AMD Adrenalin for AMD cards.
- For a clean install:
- Boot into Safe Mode.
- Use Display Driver Uninstaller (DDU) to remove old drivers.
- Install the latest drivers fresh.
Many users found this essential to resolve 0x887a0006, especially after recent Windows or game updates.
3. Switch to DirectX 11 (Or Back to DX12)
Some systems run better on DirectX 11.
How to change launch options:
- Ubisoft Connect / Steam / Epic:
- Add
-dx11or-dx12to game launch arguments. - Test both to find the more stable version.
- Add
Players with mid-range GPUs reported fewer crashes on DX11.
4. Lower In-Game Graphics Settings
Reduce system load and prevent GPU timeouts.
Recommended settings:
- Texture Quality → Medium
- Shadows → Low/Medium
- Anti-Aliasing → Off or FXAA
- Ray Tracing → OFF
- DLSS / FSR → Balanced or OFF
Particularly helpful for GPUs under stress or with minimal VRAM.
5. Disable Overlays (Discord, Ubisoft, NVIDIA, Steam)
Overlays often interfere with DirectX rendering pipelines.
How to disable:
- Discord: Settings > Game Overlay > Toggle OFF
- Ubisoft Connect: Settings > Uncheck “Enable in-game overlay”
- Steam: Right-click game > Properties > Uncheck overlay
- GeForce Experience: Settings > Turn off in-game overlay
Reddit users and Steam forums confirmed overlay conflicts were a frequent cause.
6. Limit GPU Clock Speeds (Especially AMD RX 7000 Series)
Overclocked GPUs can trigger DX12 instability.
For AMD (RX 7900 XTX / RX 7600):
- Open Adrenalin > Performance > Tuning
- Set:
- Min Frequency: 2200 MHz
- Max Frequency: 2500 MHz
- Disable Anti-Lag, Enhanced Sync, and Freesync.
For NVIDIA:
- Use MSI Afterburner
- Lower Core Clock by 50–100 MHz
- Enable Debug Mode (disables factory OC)
Limiting clocks resolved the issue for many AMD RX 7000 users as per Ubisoft community posts.
7. Verify Game Files
Corrupted or missing game files can directly cause DX12 errors.
Verify in:
- Steam: Library > Right-click game > Properties > Installed Files > Verify
- Ubisoft Connect: My Games > Game > Properties > Verify Files
- Epic Games: Library > Game > Manage > Verify
Many users saw the crash disappear after game file verification.
8. Reinstall DirectX and Visual C++ Redistributables
Missing or broken system files often cause device hung errors.
Steps:
- Run
dxdiagto check DirectX version. - Reinstall DirectX from Microsoft’s official DirectX page.
- Reinstall Visual C++ Redistributables (2015–2022) from here.
Combined reinstall of DX and VC++ often fixes deeper-level issues.
9. Run Game and Launcher as Administrator
Permission issues may prevent DX12 from initializing properly.
Steps:
- Right-click the game
.exe> Properties > Compatibility > Run as Administrator - Repeat for Ubisoft Connect or Steam
Essential for systems with UAC or custom folder security restrictions.
10. Reinstall Game on the Same Drive as Launcher
Inconsistent drive installations (e.g., game on D:\ but Ubisoft on C:) have caused crashes.
Fix:
- Uninstall the game.
- Reinstall on the same drive as Steam or Ubisoft Connect.
Fix confirmed in both Steam & Ubisoft communities.
Advanced Fixes (If Nothing Works)
Disable Windows TDR (Timeout Detection & Recovery)
TDR restarts your GPU when it’s unresponsive—which may trigger this error.
Registry Edit:
- Press
Win + R, typeregedit - Go to:
HKEY_LOCAL_MACHINE\SYSTEM\CurrentControlSet\Control\GraphicsDrivers - Right-click → New → DWORD (32-bit) → Name it
TdrLevel→ Set value to0 - Reboot PC
Disabling TDR should be a last resort for advanced users only.
Final Thoughts
The DX12 Error 0x887a0006 is frustrating but solvable. Follow these steps in order, and remember:
- Frame Generation and Overclocking are top suspects.
- Running overlays or unverified installs often leads to conflicts.
- Driver updates + GPU tuning = highest success rate.
Let us know which solution fixed the error for you—or share your GPU model for custom advice!

