Encountering a 502 Bad Gateway error while using ChatGPT can be frustrating. This error indicates that a server has received an invalid response from an upstream server. Below, we dive into what causes this error and how you can fix it step-by-step.
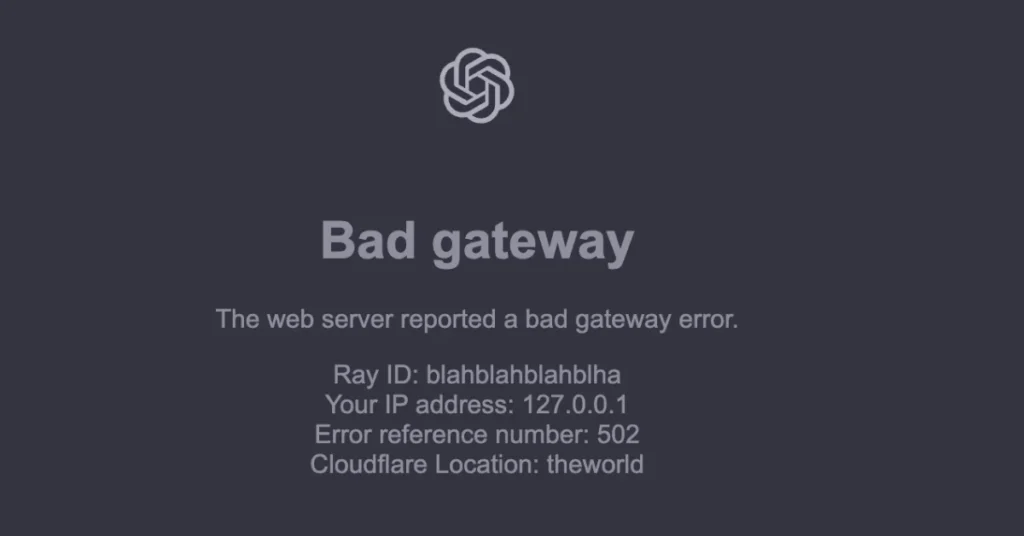
What is a 502 Bad Gateway Error?
The 502 Bad Gateway error occurs when the server you’re accessing acts as a gateway or proxy and fails to receive a valid response from an upstream server. For users, this error may appear as a blank screen with a message like:
Bad gateway
The web server reported a bad gateway error.
Ray ID: 9067b2222d70ec1e
Your IP address: 111.11.11.11
Error reference number: 502
Cloudflare Location: ZagrebThis problem might stem from the server itself, your browser, internet connection, or a configuration issue with the platform’s network.
Steps to Fix ChatGPT 502 Bad Gateway Error
Here’s a detailed guide to troubleshoot and resolve this error:
1. Refresh the Page
The simplest fix is to refresh the webpage. Often, the error is temporary and resolves with a quick reload.
- How to refresh: Press Ctrl + F5 (Windows) or Cmd + Shift + R (Mac) to perform a hard refresh. This forces the browser to reload the page, bypassing cached data.
If refreshing doesn’t work, proceed to the next step.
2. Check OpenAI’s Status Page
Sometimes, the issue lies with OpenAI’s servers rather than your system. OpenAI provides a real-time status page to monitor outages or maintenance updates.
- Visit OpenAI’s Status Page to check for any ongoing server issues. If there’s an outage, you’ll need to wait until it’s resolved.
3. Clear Browser Cache and Cookies
Corrupted or outdated browser cache and cookies can interfere with the server connection. Clearing them often fixes the problem.
Steps to Clear Cache and Cookies:
Chrome:
- Navigate to Settings > Privacy and Security > Clear Browsing Data.
- Select “Cookies and other site data” and “Cached images and files,” then click Clear data.
Firefox:
- Go to Settings > Privacy & Security > Cookies and Site Data > Clear Data.
Safari:
- Open Preferences > Privacy > Manage Website Data > Remove All.
After clearing cache and cookies, restart your browser and try accessing ChatGPT again.
4. Disable Browser Extensions
Certain browser extensions, such as ad blockers or VPNs, can disrupt server communication. Temporarily disabling them can resolve the issue.
How to Disable Extensions:
- Open your browser’s Extensions or Add-ons menu.
- Turn off all active extensions temporarily.
- Refresh the page to check if the error persists.
If the issue resolves after disabling extensions, identify the problematic extension by re-enabling them one at a time.
5. Try a Different Browser or Device
If the issue is browser-specific, switching to a different browser or device can help:
- Open ChatGPT on an alternate browser like Firefox or Edge.
- Test access using another device (e.g., smartphone, tablet).
This step helps determine whether the problem lies with the original browser or device.
6. Check Your Internet Connection
A weak or unstable internet connection might cause server communication errors. Ensure your connection is stable by:
- Restarting your router.
- Switching to a different Wi-Fi network or using mobile data.
- Running a speed test to confirm your internet is functioning properly.
If other websites are loading fine, the issue likely lies with ChatGPT’s servers.
7. Use a VPN to Bypass Cloudflare Issues
Sometimes, Cloudflare (a content delivery network used by ChatGPT) blocks or misroutes your connection. Using a VPN can resolve routing issues:
- Install a trusted VPN service.
- Connect to a server in a different location.
- Reload the ChatGPT page while connected to the VPN.
This can bypass regional connectivity problems caused by Cloudflare.
8. Restart Your Device
Temporary glitches in your device’s operating system or network settings might be the culprit. Restart your computer, phone, or tablet to clear such issues.
9. Wait and Try Again Later
If the error persists, the issue might be on OpenAI’s end. Server-side problems like overload or maintenance can cause 502 errors. These are typically resolved quickly by the platform’s technical team. In this case, waiting 10-15 minutes and trying again is often the best solution.
10. Contact OpenAI Support
If none of the above steps work, it’s time to reach out to OpenAI’s support team for assistance:
- Visit help.openai.com to submit a ticket.
- Provide the following details:
- Ray ID (e.g., 9067b2222d70ec1e).
- Your IP address and location.
- A screenshot of the error message.
The more details you provide, the faster they can diagnose and resolve the issue.
Conclusion
The 502 Bad Gateway error on ChatGPT can occur for various reasons, ranging from browser issues to server-side problems. Following the steps outlined in this article will help you identify and resolve the issue efficiently. If the problem persists, it’s likely a server-side issue, and contacting OpenAI support is your best course of action.