Are you getting the Audacity error 0x1x when trying to launch the app? The full message often reads:
“The application was unable to start correctly (0x1x). Click OK to close the application.”
This typically means a file is missing, corrupt, or incompatible with your system. Here’s a simple step-by-step guide to fix it.
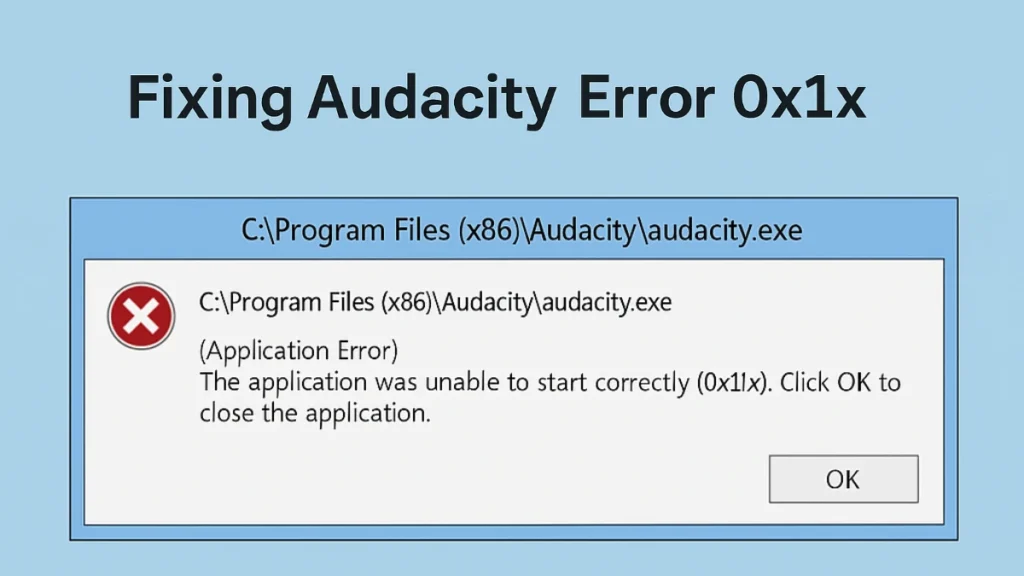
Step 1: Run System File Checker (SFC)
System files might be damaged or missing.
- Press
Windows + S, type cmd. - Right-click Command Prompt, choose Run as administrator.
- Type the following and hit Enter:
sfc /scannow - Let the scan finish. If any issues are found, they’ll be automatically repaired.
Step 2: Reinstall Audacity
Corrupted installations are a major cause of launch errors.
- Press
Windows + R, type:appwiz.cpl - Locate Audacity in the list, uninstall it.
- Open File Explorer and delete the leftover folder:
C:\Program Files (x86)\Audacity\ - Download the latest version from the official Audacity website.
- Run the installer as administrator and complete setup.
Step 3: Repair Microsoft Visual C++ Redistributables
Audacity depends on Visual C++ libraries.
- Go to Control Panel > Programs > Programs and Features.
- Scroll to all entries named Microsoft Visual C++ Redistributable.
- Right-click each one and choose Repair.
- If not installed, download from the official Microsoft page.
Step 4: Update Windows
Keeping Windows updated ensures compatibility.
- Press
Windows + Ito open Settings. - Go to Update & Security > Windows Update.
- Click Check for updates and install everything available.
- Restart your computer.
Step 5: Scan for Malware
Sometimes malware blocks apps from launching.
- Download and install Malwarebytes Free.
- Run a full system scan.
- Quarantine any threats found.
- Restart and try launching Audacity again.
Step 6: Install DirectX Runtime (Optional)
Some systems miss key audio-related components.
- Download the DirectX End-User Runtime Web Installer.
- Install it and restart your PC.
Step 7: Run Audacity as Administrator
Still stuck? Try this simple trick.
- Right-click on the Audacity shortcut or executable.
- Choose Run as administrator.
Final Thoughts
If none of the above works, try installing an older version of Audacity (such as 2.4.x) which is more compatible with older systems.
If this helped you, consider sharing it to help others. If you’re still stuck, feel free to reach out with details of your setup or error logs.

