Experiencing random BSODs (Blue Screens of Death) while gaming, especially with Rainbow Six Siege or other performance-heavy apps? Seeing error code 0x0000003B along with Credential Guard / LSA Package warnings in your Event Viewer?
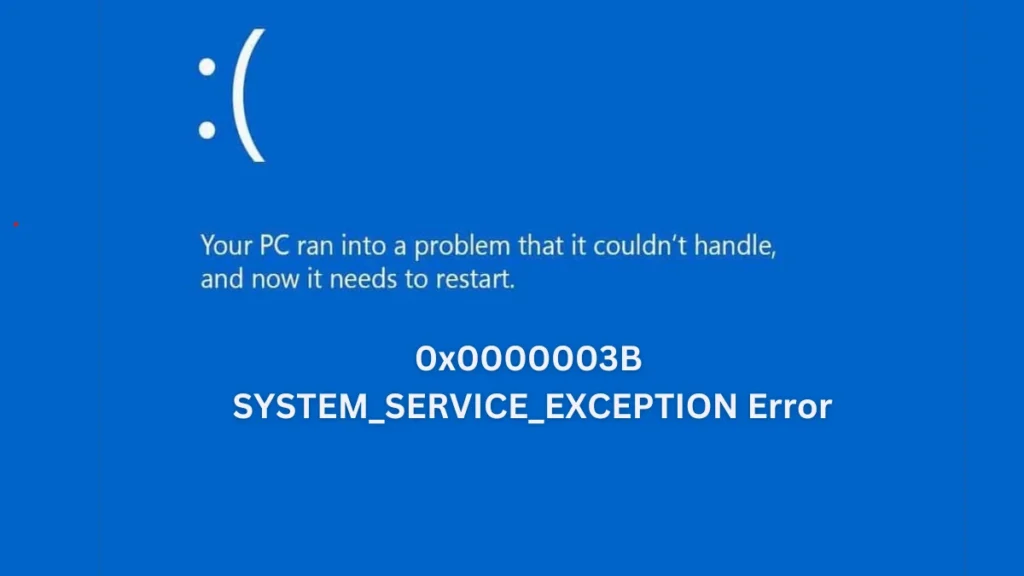
What Is SYSTEM_SERVICE_EXCEPTION (0x0000003B)?
This bug check indicates a system-level process or driver made an invalid memory access. It’s often caused by:
- Faulty or unsigned kernel-mode drivers
- Incompatible antivirus/ security software
- Misconfigured or conflicting Credential Guard settings
- Malfunctioning authentication packages in Local Security Authority (LSA)
What’s Credential Guard?
Credential Guard is a Windows security feature that uses virtualization-based security (VBS) to protect login credentials like NTLM hashes and Kerberos tickets from being stolen by malware.
While powerful, Credential Guard can cause conflicts with unsigned or outdated authentication packages, especially from:
- Third-party antivirus
- Old VPN clients
- Game anti-cheat engines
- Legacy drivers
You may also see warnings like:
LSA package is not signed as expected. This can cause unexpected behaviour with Credential Guard.Packages like:
sfapmwdigestcloudapmsv1_0
These entries hint that Credential Guard is blocking these LSA authentication packages, possibly causing system instability.
Quick Fixes for Gamers and Casual Users
These steps are simple and highly effective for resolving BSODs during gaming or regular use.
1. Uninstall Third-Party Antivirus or VPN
Many non-Microsoft antivirus tools inject LSA packages that aren’t fully signed or compatible with Credential Guard.
Action: Uninstall any third-party antivirus (like McAfee, Avast, Bitdefender) or security clients. Rely on Windows Defender, which works best with Credential Guard.
2. Perform a Clean Boot
- To ensure no background process is interfering:
- Press
Win + R, typemsconfig, press Enter. - Go to the Services tab → check Hide all Microsoft services → click Disable all.
- Go to the Startup tab → open Task Manager → disable all startup items.
- Restart PC and see if the issue persists.
3. Temporarily Disable Credential Guard (for testing)
If LSA package signing errors persist, disable Credential Guard to check stability:
Option 1: Group Policy
- Press
Win + R, typegpedit.msc - Go to:
Computer Configuration > Administrative Templates > System > Device Guard- Double-click Turn on Virtualization Based Security → Set to Disabled
- Reboot PC
Option 2: Registry (Advanced)
- Open Registry Editor (
regedit) - Navigate to:
HKEY_LOCAL_MACHINE\SYSTEM\CurrentControlSet\Control\DeviceGuard- Set:
EnableVirtualizationBasedSecurity=0RequirePlatformSecurityFeatures=0
- Reboot PC
If your BSODs stop after this step, Credential Guard was blocking unsigned LSA packages that caused instability.
4. Run System File Checker and DISM
These tools fix corruption in system files:
sfc /scannowThen:
DISM /Online /Cleanup-Image /RestoreHealthRun both commands in Command Prompt as Administrator.
5. Reinstall or Update Drivers
Often, SYSTEM_SERVICE_EXCEPTION is caused by GPU or network drivers.
GPU:
- Use DDU (Display Driver Uninstaller) to fully remove your current drivers
- Reinstall latest NVIDIA / AMD drivers from official site
Network:
- Go to Device Manager → Network adapters
- Right-click and Update Driver
- Or uninstall and let Windows reinstall on reboot
Other Critical Drivers:
- Chipset drivers
- Motherboard security/firmware utilities
- Always prefer OEM versions (MSI, ASUS, Dell, etc.)
Advanced Fixes for Power Users
These are intended for experienced users or IT professionals with system-level knowledge.
6. Use Driver Verifier
- Open PowerShell or CMD as Administrator, run:
verifier- Choose Create standard settings > Automatically select unsigned drivers
- Reboot and allow Windows to monitor for faulty drivers
7. Debug with WinDbg Commands
Run Display Context Record
.cxr /w [Address] # Replace [Address] with the context record locationDisplay Stack Trace
Use:
k,kb,kc,kd,kp,kvto trace faulty function calls
8. Rebuild MBR and BCD
- Boot into Windows installation media > Repair your computer > Command Prompt
bootrec /fixmbr
bootrec /fixboot
bootrec /rebuildbcd9. Reset BIOS and Disable Secure Boot
- Reboot into BIOS (usually
Del,F2, orEsc) - Select Load Defaults or press
F9 - Navigate to Secure Boot and set it to Disabled
- Save and exit
Optional (but Helpful) Fixes
BIOS/UEFI & Firmware Update
Outdated firmware can cause VBS-related issues.
- Visit your motherboard or laptop manufacturer site
- Look for latest BIOS/UEFI firmware updates
Follow instructions carefully, as BIOS updates are critical
Disable Virtualization If You Don’t Need It
If you don’t use Credential Guard, Hyper-V, or VBS features, turn off virtualization completely:
In BIOS:
- Disable Intel VT-x or AMD-V
- Save and exit BIOS
In Windows Features:
- Uncheck Hyper-V, Virtual Machine Platform, and Windows Hypervisor Platform
Final Summary
| Fix Step | Result |
|---|---|
| Uninstall 3rd-party Antivirus | Stops unsigned LSA issues |
| Clean Boot | Isolates background conflicts |
| SFC/DISM | Fixes corrupted system files |
| Disable Credential Guard | Stops LSA-related BSODs |
| Reinstall GPU/Network Drivers | Eliminates driver corruption |
| Analyze Dump Files | Pinpoints exact faulty module |
| BIOS Update (Optional) | Improves firmware compatibility |
Need Help?
If you’re unsure which driver is causing the crash, or need help analyzing a .dmp file — just send it here and I’ll walk you through it!
Pro Tip for Gamers:
If you play competitive titles like Rainbow Six Siege or Valorant, anti-cheat systems may install low-level drivers. Ensure these are up-to-date or not clashing with Credential Guard.

![Valorant Error Code 43 Fix [SOLVED]](https://www.fdaytalk.com/wp-content/uploads/2025/03/error43-75x75.webp)