Final Fantasy VII Rebirth is an exciting addition to the FF7 series, but some players have been encountering ff7 rebirth fatal error issue: the “LowLevelFatalError” with the “DXGI_ERROR_DEVICE_REMOVED” message.
The ff7rebirth has crashed and will close
LowLevelFatalError [File:Unknown] [Line: 952]
QueryBatch->RBuffer->GetResource()->Map(0, &range, &MappedResult) failed
at
D:/workspace/E2/PC/e2p_BuW64MSt/cw/Engine/Source/Runtime/D3D12RHI/Private/D3D12Query.cpp:728
with error DXGI_ERROR_DEVICE_REMOVED
This error often prevents the game from launching or causes crashes during gameplay. If you’re facing this issue, here’s a comprehensive guide to help you fix it and get back to enjoying the game.
What Causes the “LowLevelFatalError”?
The error typically stems from problems with your GPU (Graphics Processing Unit). It may occur due to outdated drivers, misconfigured graphics settings, corrupted game files, or insufficient system resources. Here’s how you can troubleshoot and fix it step by step.
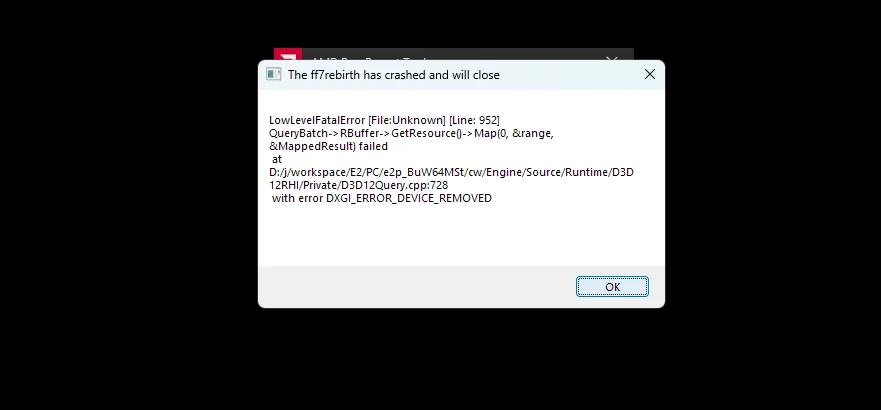
Step-by-Step Solutions to Fix the Issue
1. Update Your GPU Drivers
Outdated GPU drivers are a common cause of this error. Ensure you’re running the latest drivers for your graphics card:
- AMD Users: Download the latest drivers from AMD’s official website.
- NVIDIA Users: Download the latest drivers from NVIDIA’s official website.
Make sure to install the latest optional or beta drivers if available, as they often address compatibility issues with newly released games.
2. Disable Steam Cloud Sync
Corrupted save or configuration files can cause crashes. Disabling Steam Cloud Sync and resetting your local game files may fix the issue.
Steps to Disable Steam Cloud Sync:
- Open Steam and navigate to the game’s library page.
- Right-click on Final Fantasy VII Rebirth > Properties > General.
- Uncheck “Keep games saves in the Steam Cloud.”
Delete Saved Files:
- Go to:
C:\Users\[YourPCName]\OneDrive\Documents\My Games\FINAL FANTASY VII REBIRTH\. - Delete the
.savfiles and config folders. - Relaunch the game to regenerate fresh files.
Note: Back up your save files before deleting them if you’re concerned about losing progress.
3. Adjust Graphics Settings
Misconfigured graphics settings, such as resolution scaling or fullscreen modes, can also lead to crashes.
- Switch Display Mode: Change from “Borderless Fullscreen” to “Windowed” mode.
- Match Resolution Scaling:
- Set both maximum and minimum resolution scaling to the same value (e.g., 66%/66% or 100%/100%).
- Limit Frame Rate: Reduce the FPS cap to 60 or below.
- Disable Ray Tracing: Turn off ray tracing in the graphics settings to reduce GPU load.
4. Verify Game Files on Steam
Corrupted game files can also cause fatal errors. Verify the integrity of your game files to fix any missing or corrupted files:
- Open Steam > Right-click on the game > Properties > Installed Files > Verify integrity of game files.
5. Install the Game on an SSD
Final Fantasy VII Rebirth requires installation on an SSD for optimal performance. If your game is installed on an HDD, consider moving it to an SSD.
How to Move the Game to an SSD:
- Go to Steam > Settings > Downloads > Steam Library Folders.
- Add your SSD as a library folder.
- Right-click on the game in your library > Properties > Installed Files > Move Install Folder.
6. Increase GPU Timeout Detection (Advanced)
If your GPU fails to respond in time, Windows may remove it from the system. You can tweak the Timeout Detection and Recovery (TDR) settings to prevent this:
- Open the Registry Editor (
regedit). - Navigate to:
HKEY_LOCAL_MACHINE\SYSTEM\CurrentControlSet\Control\GraphicsDrivers
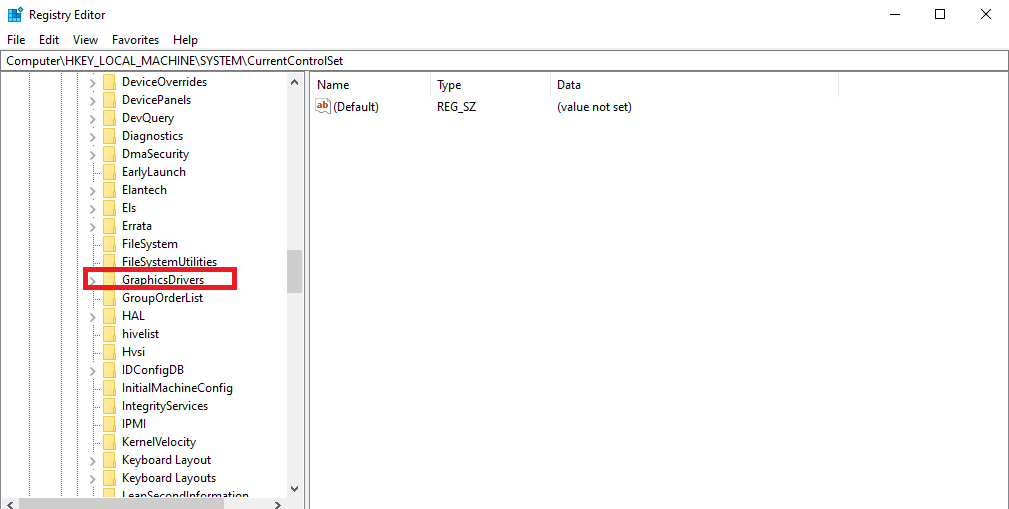
- Add a new DWORD (32-bit) named
TdrDelay. - Set its value to
10(decimal). - Restart your computer.
Warning: Be cautious while editing the registry. Incorrect changes may cause system instability.
7. Disable GPU Overlays and Tools
Third-party GPU tools and overlays (e.g., AMD Radeon Software, NVIDIA GeForce Experience, MSI Afterburner) can sometimes interfere with game performance. Disable these applications and test the game again.
8. Backup and Reset Configuration Files
Resetting the game’s configuration files can help resolve errors related to graphics settings.
- Navigate to:
C:\Users\[YourPCName]\Documents\My Games\FINAL FANTASY VII REBIRTH\Saved\Config\WindowsNoEditor\ - Backup the configuration files, then delete them.
- Relaunch the game to generate new configuration files.
9. Reinstall the Game
If none of the above fixes work, reinstall the game. Ensure you remove all leftover files before reinstalling to avoid carrying over corrupted data.
10. Contact Support and Submit Logs
If the issue persists, reach out to Square Enix support with your system logs. You can find the game’s logs here:
C:\Users\[YourPCName]\Documents\My Games\FINAL FANTASY VII REBIRTH\Saved\Logs\Attach these logs when submitting a support ticket.
Conclusion
The ff7 rebirth fatal error in Final Fantasy VII Rebirth can be frustrating, but by following these steps, you should be able to resolve the issue and get back to exploring the game. If the problem persists, it’s likely that Square Enix will release patches to address these errors in the future. Keep your game and drivers updated, and happy gaming!
Have you found a different fix for this issue? Share your solution in the comments below to help others!
