Microsoft Visio is a powerful diagramming tool that helps simplify complex information. However, installing it with Office 365 can sometimes be tricky. Many users have reported issues while trying to install Visio into a system with Microsoft 365 pre-installed.
The installation fails or some errors like “We’re sorry, we can’t continue because we weren’t able to download a required file.” Let us find out why you might face such errors or issues.
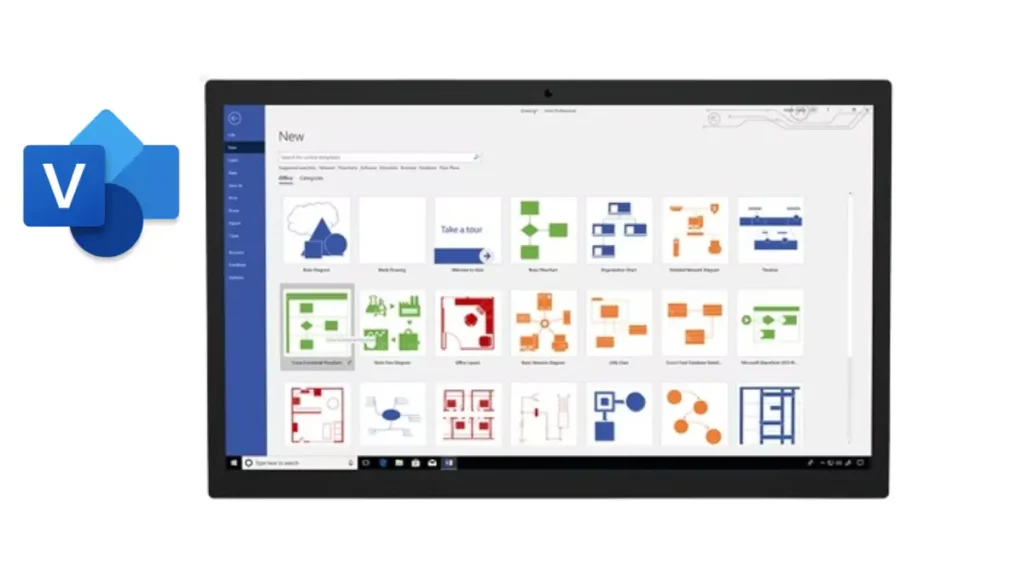
Check Your Subscription
Firstly, it’s important to note that Visio is not included in the Office suite and is sold as a stand-alone application. Therefore, you need to ensure that Visio is shown in your Office 365 subscriptions.
Choose the Correct Version
If you have Visio Plan 2 or a non-subscription version such as Visio Professional or Visio Standard 2021, 2019, or 2016, you can install and use the desktop app. If you have Visio Plan 1, the only way for you to access Visio is via the web app version.
Associate Visio with Your Account
To be able to install Visio, a license must be associated with your Microsoft account or work or school account. You can check if Visio is associated with your Microsoft account by following these steps:
- Open a desktop app like Word or Excel or go to [Microsoft365.com].
- Sign in with the account associated with Microsoft 365 or Office.
- From the header, select your Account manager.
- Depending on your account type, select My Microsoft account or View account.
- On the Microsoft account dashboard, select Services & subscriptions.
- Here you can view all Microsoft products associated with this account.
If Visio is associated with your account, it should be listed under Services & subscriptions.
Download Visio
Once you’ve confirmed that Visio is associated with your account, you can proceed to download and install it. Here are the steps:
- Go to the [Microsoft 365 home page] and sign in with your account.
- Select Install Office.
- In the dropdown, select Install Microsoft 365 apps.
- In the portal, select Services and subscriptions from the header.
- Locate Visio from the list of your products.
- Choose your language and the 64-bit or 32-bit version.
- Finally, click Install Visio.
Please make sure your PC meets the system requirements before you begin.
- Processor: 1.6 GHz, 2-core processor
- Operating System: Visio is supported on Windows 11, Windows 10, Windows 10 LTSC 2021, Windows 10 LTSC 2019, Windows Server 2022, or Windows Server 2019.
- Memory: Specific memory requirements are not listed, but it’s generally recommended to have at least 4 GB of RAM for smooth operation.
- Hard Disk: Specific hard disk space requirements are not listed, but you should ensure you have enough space for the installation files and for saving your Visio projects.
- Display: A display with at least 1280 x 768 resolution is recommended for the best experience.
- Graphics: Graphics hardware acceleration requires DirectX 9 or later, with WDDM 2.0 or higher for Windows 10 (or WDDM 1.3 or higher for Windows 10 Fall Creators Update).
Mobile Version of Visio
Yes, there is a mobile version of Visio available. You can view Visio diagrams on your phone or tablet. If the files are stored online, you can open and view them from any device, including iPhone or iPad. To view files offline, you can download the Visio Viewer web app.
However, please note that the mobile version of Visio is primarily for viewing diagrams. For creating or editing diagrams, you would need to use the desktop or web version of Visio.
Additional Solutions
If you’re still having trouble installing Visio with Office 365, here are a few additional solutions:
- Install alternative bit versions: If you’re trying to install a 32-bit version of Visio on a system with a 64-bit version of Office (or vice versa), you might encounter issues. Try installing the same bit version of Visio as your Office installation.
- Delete certain registry keys: Sometimes, residual registry keys from previous installations can interfere with new installations. Use a registry cleaner or manually delete the problematic keys.
- Use the Office Customization Tool: This tool allows you to create configuration files that you can use with the Office Deployment Tool to deploy a customized version of Office.
- Use the latest version of Office Deployment Tool (ODT): The Office Deployment Tool (ODT) is a command-line utility by Microsoft. It is designed for downloading and deploying Click-to-Run editions of Office, including Microsoft 365 Apps for enterprise.
- Uninstall the Windows Installer (MSI) version of Office: If there is an older version of Office installed on your PC, it can cause issues with installing Visio.
What if my Office subscription doesn’t include Visio?
If your Office subscription doesn’t include Visio, you have a few options:
- Purchase Visio separately: Visio is not included in all Office 365 subscriptions, but it can be purchased separately. You can get different versions, such as Visio Standard 2016, Visio Professional 2016, and Visio Pro for Office 365 that has an annual plan.
- Try Visio for the web: If you only need to view or make minor edits to Visio files, you can use Visio for the web. This is a lighter version of Visio available in your web browser.
- Use an alternative program: There are several alternative programs to Visio that you might already have access to, or that are free or less expensive. Examples include Lucidchart, Draw.io, and Google Drawings.
Conclusion
Installing Visio with Office 365 can be a bit tricky, but with the right steps, it’s definitely doable. If you’re still having trouble, consider reaching out to Microsoft support.
Source: via

