Error Code 770 is a recurring issue faced by Star Wars Battlefront 2 players. This error occurs when the game fails to connect to EA’s servers, leading to disrupted gameplay. Whether you are on PC, Xbox, or PS4, this problem can be incredibly frustrating. Thankfully, there are many solutions to help you troubleshoot and resolve this error.
You have lost connection to the EA servers. Online features will be unavailable. See ea.com/unable-to-connect for additional information.
Error code: 770
What is Error Code 770?
Error Code 770 signifies a failure to establish a connection between your device and EA’s servers. This could be due to issues on your end, such as network instability, firewall restrictions, or router configurations, or on EA’s end, such as server outages.
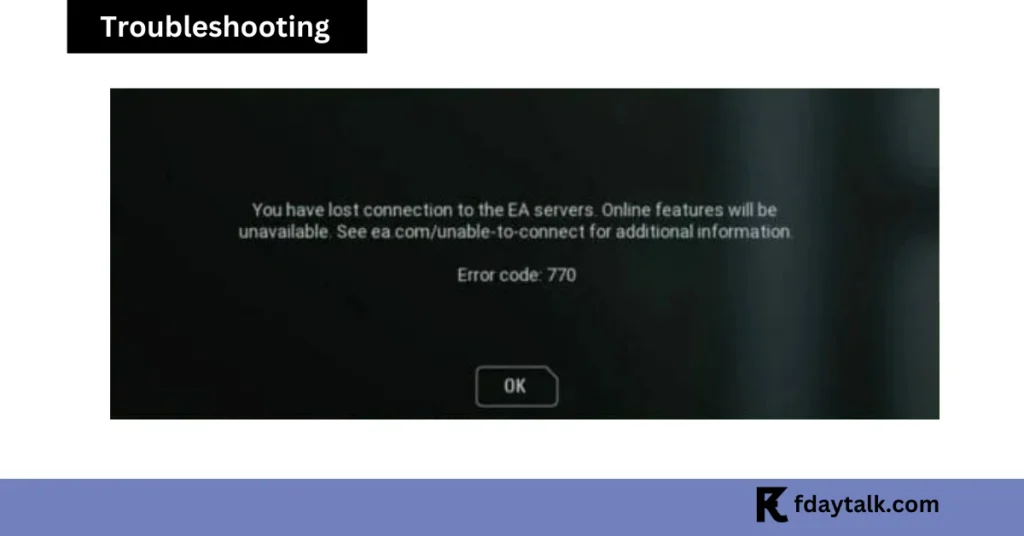
Common Causes
- Unstable Network Connection:
- Weak or fluctuating internet speed.
- High latency or packet loss.
- Firewall and Router Settings:
- Blocked ports required by the game.
- Incorrect Universal Plug and Play (UPnP) or NAT settings.
- Server Downtime:
- EA’s servers may be experiencing technical difficulties.
- Other Issues:
- Corrupted game files.
- Outdated software or drivers.
Top Fixes for Error Code 770
1. Check EA Server Status
Start by ensuring that EA’s servers are operational. Visit EA’s official server status page to confirm whether the issue is on their end. If there is scheduled maintenance or unexpected downtime, you may need to wait.
2. Restart Your Network Devices
Unplug your router and modem for at least 5 minutes. This allows your network devices to reset and clear potential connection issues. Once done, reconnect your console or PC and attempt to play the game again.
3. Switch to a Wired Connection
Wireless connections can be unstable, especially during online gaming. If possible, use an Ethernet cable to connect your console or PC directly to the router for a stronger and more consistent connection.
4. Configure Port Forwarding
Some ports need to be open for Battlefront 2 to connect to EA’s servers. Log into your router’s admin panel and forward the following ports:
- PC:
- TCP: 80, 443, 3478-3480
- UDP: 3659, 3478-3479
- Xbox:
- TCP: 3074
- UDP: 88, 500, 3074, 3544, 4500
- PS4:
- TCP: 3478-3480
- UDP: 3074
Save the settings, restart your router, and try connecting to the game again.
5. Enable DMZ (Demilitarized Zone)
DMZ removes restrictions on your device’s connection, ensuring all ports are open. This is particularly helpful for consoles. To enable DMZ:
- Access your router’s settings.
- Locate the DMZ option and enable it.
- Enter your console’s IP address.
- Save the settings and restart your router.
Note: DMZ can expose your device to potential security risks, especially on PC, so proceed with caution.
6. Whitelist Battlefront 2 and Origin in Your Firewall
On PC, ensure that your firewall isn’t blocking Battlefront 2 or Origin. To check:
- Open the Windows Start menu and type “firewall.”
- Select Allow an app through Windows Firewall.
- Ensure that both Battlefront 2 and Origin are on the allowed list for public and private networks.
- If they aren’t listed, click Allow another app and add them manually.
7. Assign a Static IP Address
Using a static IP address ensures a more stable connection. Here’s how to set it up on Windows:
- Open Settings and navigate to Network & Internet.
- Click Wi-Fi or Ethernet, depending on your connection.
- Select Edit IP settings and toggle Manual.
- Enable IPv4 and enter your IP address and preferred DNS.
8. Clear Game Cache and Save Data
Corrupt game files can also cause connectivity issues. On consoles, clear the save data for Battlefront 2 (it will sync from the cloud when you log in). On PC, follow these steps to clear the cache:
- Restart your PC and launch Origin to test the game.
- Close Origin completely.
- Press Windows + R to open the Run dialog box.
- Type
%ProgramData%\Originand press Enter.
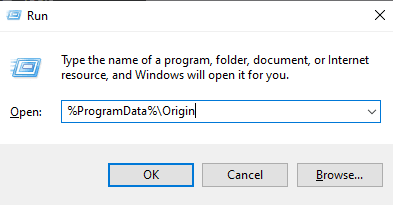
- In the folder that opens, delete all files and folders except for
LocalContent(do not delete this folder). - Press Windows + R again, type
%AppData%and press Enter. - Delete the
Originfolder. - In the address bar, click AppData to go back one step, then open the Local folder.
- Delete the
Originfolder located there.
9. Test with an Alternate Network
If possible, connect your PC or console to a different network (such as a mobile hotspot). This can help identify whether the issue lies with your ISP or router.
10. Reinstall the Game or Update Drivers
If none of the above works, reinstall Battlefront 2 to replace any corrupted files. Additionally, ensure your network and graphics drivers are up to date.
Why Does Error Code 770 Occur?
Error 770 often arises due to conflicts in your network setup or blocked connections between your device and EA’s servers. In some cases, it may simply be an EA server outage. However, by following the steps above, you can identify and resolve most of these issues.
Conclusion
Star Wars Battlefront 2 is a fan-favorite game, but connectivity issues like Error Code 770 can disrupt your gameplay experience. By implementing the fixes outlined above, you can troubleshoot and resolve this error effectively. If the issue persists, consider reaching out to EA’s support team for further assistance.
Have any additional tips? Share them in the comments below!