Are you preparing for an AutoCAD interview? AutoCAD, developed by Autodesk, is an essential tool for architects, engineers, and designers, used widely for creating precise 2D and 3D drawings and models. To help you out, we complied top 40 AutoCAD interview questions and answers for freshers from fundamental concepts to advanced functionalities.
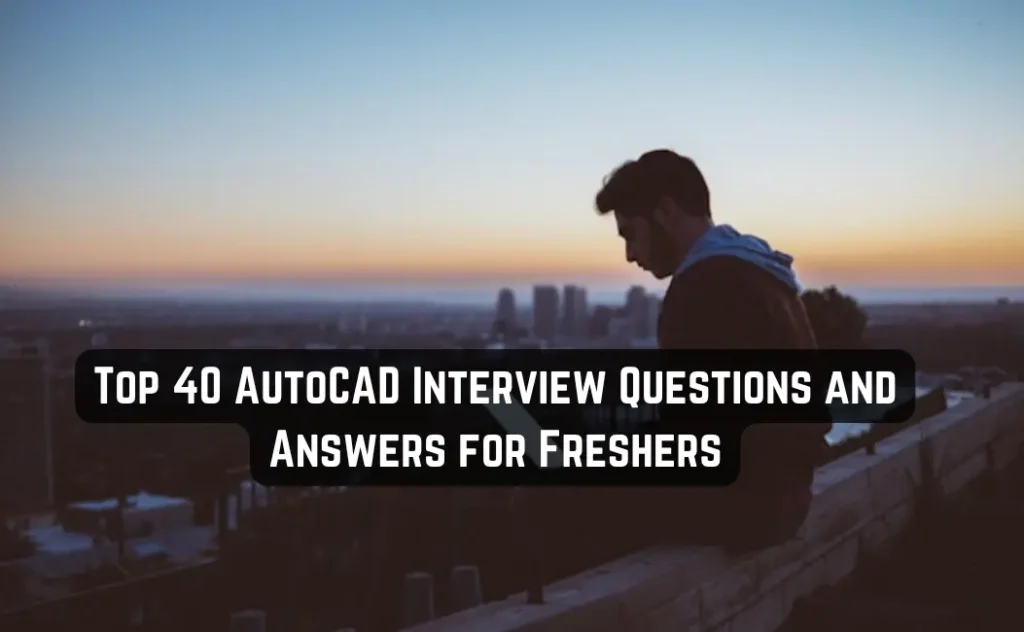
Top 40 AutoCAD Interview Questions and Answers for Freshers
- What is AutoCAD?
- What are the primary uses of AutoCAD?
- What file formats are associated with AutoCAD designs?
- How do you create a new layer in AutoCAD, and why are layers important?
- What is the function of the ‘OFFSET’ command in AutoCAD?
- How can you zoom in and out in AutoCAD?
- What is the purpose of the ‘TRIM’ command?
- How do you create a block in AutoCAD?
- What is the difference between ‘MODEL SPACE’ and ‘PAPER SPACE’?
- How do you insert a hatch pattern in a specific area?
- What are object snaps (OSNAP), and why are they important?
- How can you measure the distance between two points in AutoCAD?
- What is the purpose of the ‘ARRAY’ command?
- How do you scale an object in AutoCAD?
- What is the function of the ‘FILLET’ command?
- How can you create a 3D model in AutoCAD?
- What are Xrefs (External References) in AutoCAD?
- How do you use the ‘DIMENSION’ command?
- What is the purpose of the ‘CHAMFER’ command?
- How do you create and use a template in AutoCAD?
- What is the purpose of the ‘PURGE’ command in AutoCAD?
- How do you create a spline in AutoCAD?
- What is the function of the ‘MATCHPROP’ command?
- How can you create a custom hatch pattern in AutoCAD?
- What is the purpose of the ‘WIPEOUT’ command?
- How do you use the ‘ALIGN’ command in AutoCAD?
- What are dynamic blocks, and how are they used?
- How can you import and export data between AutoCAD and other software applications?
- What is the function of the ‘OVERKILL’ command?
- How do you create a polar array in AutoCAD?
- What is the purpose of the ‘REGEN’ command?
- How can you create a 3D solid by revolving a 2D object?
- What is the function of the ‘XLINE’ command?
- How do you apply constraints to objects in AutoCAD?
- What is the purpose of the ‘QSELECT’ command?
- How do you create a viewport in AutoCAD?
- What is the function of the ‘AUDIT’ command?
- How can you convert a 2D polyline into a 3D polyline?
- What is the purpose of the ‘MTEXT’ command?
- How do you create a custom linetype in AutoCAD?
1. What is AutoCAD?
Answer: AutoCAD is a computer-aided design (CAD) software developed by Autodesk. It enables professionals to create precise 2D and 3D drawings and models, widely used in architecture, engineering, and construction industries for drafting and design purposes.
2. What are the primary uses of AutoCAD?
Answer: AutoCAD is utilized for creating detailed 2D drawings and 3D models, drafting architectural plans, engineering schematics, and designing mechanical components. It facilitates accurate measurements, modifications, and documentation, streamlining the design process across various industries.
3. What file formats are associated with AutoCAD designs?
Answer: AutoCAD primarily uses the .dwg file format for storing design data. For data interoperability and sharing with other CAD programs, it supports the .dxf (Drawing Exchange Format) extension. Additionally, designs can be exported to formats like .pdf for easy viewing and sharing.
4. How do you create a new layer in AutoCAD, and why are layers important?
Answer: To create a new layer in AutoCAD:
- Open the Layer Properties Manager by typing
LAYERor clicking on the Layer Properties icon. - Click on the “New Layer” button.
- Name the layer and set its properties, such as color and linetype.
Layers help organize a drawing by separating different elements, allowing for better control over visibility, editing, and plotting.
5. What is the function of the ‘OFFSET’ command in AutoCAD?
Answer: The ‘OFFSET’ command creates parallel copies of selected objects at a specified distance. It’s useful for generating concentric shapes or parallel lines, streamlining the drafting process.
6. How can you zoom in and out in AutoCAD?
Answer: Zooming in AutoCAD can be accomplished by:
- Rolling the mouse scroll wheel forward to zoom in and backward to zoom out.
- Typing
ZOOMin the command line and selecting options like ‘Window’ or ‘Extents’ for specific zoom actions.
7. What is the purpose of the ‘TRIM’ command?
Answer: The ‘TRIM’ command removes unwanted portions of objects that intersect with other objects, allowing for precise editing of drawings.
8. How do you create a block in AutoCAD?
Answer: To create a block:
- Select the objects you want to include.
- Type
BLOCKorBin the command line. - In the Block Definition dialog box, assign a name, specify a base point, and confirm the selection.
Blocks are reusable groups of objects that simplify repetitive tasks and ensure consistency across drawings.
9. What is the difference between ‘MODEL SPACE’ and ‘PAPER SPACE’?
Answer: ‘Model Space’ is the workspace where the actual design is created at full scale. ‘Paper Space’ is used for layout purposes, allowing users to arrange views of the model, add annotations, and prepare the drawing for printing, often at different scales.
10. How do you insert a hatch pattern in a specific area?
Answer: To hatch an area:
- Type
HATCHin the command line. - Choose a hatch pattern and set properties like scale and angle.
- Click inside the area to apply the hatch.
Hatching is used to represent materials or differentiate areas within a drawing.
11. What are object snaps (OSNAP), and why are they important?
Answer: Object snaps are precision tools that allow the cursor to snap to exact points on objects, such as endpoints, midpoints, centers, and intersections. They ensure accuracy when drawing or modifying objects by referencing precise locations.
12. How can you measure the distance between two points in AutoCAD?
Answer: Use the DIST command:
- Type
DISTin the command line. - Select the two points between which you want to measure.
AutoCAD will display the distance and the angle between the points.
13. What is the purpose of the ‘ARRAY’ command?
Answer: The ‘ARRAY’ command creates multiple copies of objects in a specified pattern. There are three types:
- Rectangular Array: Copies objects in a grid pattern.
- Polar Array: Copies objects in a circular pattern around a center point.
- Path Array: Copies objects along a specified path or curve.
14. How do you scale an object in AutoCAD?
Answer: To scale an object:
- Select the object.
- Type
SCALEorSCin the command line. - Specify a base point.
- Enter the scale factor or specify a reference length.
Scaling changes the size of objects proportionally.
15. What is the function of the ‘FILLET’ command?
Answer: The ‘FILLET’ command creates a rounded corner between two objects, such as lines or arcs. By specifying a radius, users can control the curvature of the fillet.
16. How can you create a 3D model in AutoCAD?
Answer: To create a 3D model:
- Switch to a 3D workspace.
- Use 3D modeling tools like
EXTRUDE,REVOLVE,SWEEP, andLOFTto create 3D shapes from 2D profiles. - Modify the model using tools like
UNION,SUBTRACT, andINTERSECT.
AutoCAD provides various tools for 3D modeling, allowing for complex designs and visualizations.
17. What are Xrefs (External References) in AutoCAD?
Answer: Xrefs are external drawings referenced within the current drawing. They allow multiple users to work on separate components of a project simultaneously. Changes made to the external file are reflected in the host drawing, facilitating collaboration and efficient project management.
18. How do you use the ‘DIMENSION’ command?
Answer: The ‘DIMENSION’ (DIM) command in AutoCAD is a versatile tool that allows users to create various types of dimensions, such as linear, aligned, angular, radial, and diameter dimensions. To use the ‘DIMENSION’ command:
- Activate the Command: Type
DIMin the command line and press Enter, or select the Dimension tool from the Annotation panel on the Home tab. - Select Objects or Points: Hover over the object you wish to dimension. AutoCAD will preview the appropriate dimension type. Click to select the object or specify the first extension line origin.
- Place the Dimension Line: Move the cursor to position the dimension line at the desired location and click to place it.
The ‘DIMENSION’ command streamlines the dimensioning process by automatically detecting the suitable dimension type based on the selected object or points.
19. What is the purpose of the ‘CHAMFER’ command?
Answer: The ‘CHAMFER’ command creates a beveled edge by connecting two non-parallel lines with an angled line. This is commonly used to eliminate sharp corners or to prepare parts for manufacturing processes. To use the ‘CHAMFER’ command:
- Activate the Command: Type
CHAMFERin the command line and press Enter. - Set Distances or Angles: Specify the chamfer distances or angle as prompted.
- Select Lines: Choose the two lines to chamfer.
AutoCAD will create the beveled edge based on the specified parameters.
20. How do you create and use a template in AutoCAD?
Answer: Templates in AutoCAD ensure consistency across multiple drawings by providing predefined settings such as units, layers, dimension styles, and title blocks. To create and use a template:
- Create a New Drawing: Set up the drawing with desired settings and elements.
- Save as Template: Go to ‘File’ > ‘Save As’. In the ‘Save as type’ dropdown, select ‘AutoCAD Drawing Template (*.dwt)’. Name the template and save it.
- Use the Template: When starting a new drawing, select ‘Templates’ and choose the desired template to apply the predefined settings.
Utilizing templates enhances efficiency and maintains standardization across projects.
21. What is the purpose of the ‘PURGE’ command in AutoCAD?
The ‘PURGE’ command is used to remove unused items, such as layers, blocks, and linetypes, from a drawing. This helps in reducing file size and maintaining an organized drawing by eliminating unnecessary data.
22. How do you create a spline in AutoCAD?
Answer: To create a spline:
- Type
SPLINEin the command line and press Enter. - Click to specify the start point.
- Continue clicking to add subsequent points that define the spline’s shape.
- Press Enter to complete the spline.
Splines are smooth curves that pass through or near a set of points, useful for creating complex, freeform shapes.
23. What is the function of the ‘MATCHPROP’ command?
Answer: The ‘MATCHPROP’ (Match Properties) command copies the properties from one object to one or more destination objects. Properties that can be matched include color, layer, linetype, and more, ensuring consistency across similar objects.
24. How can you create a custom hatch pattern in AutoCAD?
Answer: To create a custom hatch pattern:
- Define the hatch pattern in a .PAT file using a text editor, specifying the pattern’s parameters.
- Save the .PAT file in a directory accessible to AutoCAD.
- In AutoCAD, type
HATCHand press Enter. - In the Hatch Creation tab, click on the pattern dropdown and choose “Custom.”
- Browse to select your custom .PAT file and apply the hatch to the desired area.
Custom hatch patterns allow for tailored fills that meet specific project requirements.
25. What is the purpose of the ‘WIPEOUT’ command?
Answer: The ‘WIPEOUT’ command creates a polygonal area that masks underlying objects with the current background color. This is useful for hiding parts of a drawing without deleting the objects, aiding in clarity and presentation.
26. How do you use the ‘ALIGN’ command in AutoCAD?
Answer: The ‘ALIGN’ command aligns objects with other objects in 2D and 3D space. To use it:
- Type
ALIGNand press Enter. - Select the objects you want to align and press Enter.
- Specify the source point(s) on the object to be aligned.
- Specify the corresponding destination point(s) on the target object.
- Press Enter to complete the alignment.
This command is helpful for positioning objects accurately relative to others.
27. What are dynamic blocks, and how are they used?
Answer: Dynamic blocks are blocks with parameters and actions that allow for flexibility and change in shape, size, or configuration within a single block definition. They reduce the need for multiple static blocks and can be created using the Block Editor, where you can add parameters (like length or visibility) and actions (like move or stretch) to control the block’s behavior.
28. How can you import and export data between AutoCAD and other software applications?
Answer: AutoCAD supports various file formats for data exchange:
- Importing: Use the
IMPORTcommand to bring in files like .STEP, .IGES, .SAT, and .PDF. - Exporting: Use the
EXPORTcommand to save drawings in formats like .DWG, .DXF, .DWF, .PDF, and image formats.
This interoperability facilitates collaboration with other software and stakeholders.
29. What is the function of the ‘OVERKILL’ command?
Answer: The ‘OVERKILL’ command removes duplicate or overlapping lines, arcs, and polylines, and combines partially overlapping or contiguous ones. This optimizes the drawing by reducing redundant geometry, which can improve performance and clarity.
30. How do you create a polar array in AutoCAD?
Answer: To create a polar array:
- Select the object(s) to array.
- Type
ARRAYPOLARand press Enter. - Specify the center point of the array.
- Enter the number of items to array.
- Specify the angle to fill (e.g., 360 degrees for a full circle).
- Press Enter to create the array.
Polar arrays distribute object copies in a circular pattern around a center point.
31. What is the purpose of the ‘REGEN’ command?
Answer: The ‘REGEN’ (Regenerate) command refreshes the display and recalculates the drawing database for the current viewport. It’s used to correct display anomalies and update the drawing after changes that affect the view.
32. How can you create a 3D solid by revolving a 2D object?
Answer: To create a 3D solid by revolving:
- Draw the 2D profile to be revolved.
- Type
REVOLVEand press Enter. - Select the 2D profile.
- Specify the axis of revolution by selecting two points.
- Enter the angle of revolution (e.g., 360 degrees for a full revolve).
- Press Enter to create the 3D solid.
The ‘REVOLVE’ command is useful for creating symmetrical objects like cylinders and cones.
33. What is the function of the ‘XLINE’ command?
Answer: The ‘XLINE’ command creates construction lines of infinite length. These lines are used as references for drawing other objects and do not appear in the final output.
34. How do you apply constraints to objects in AutoCAD?
Answer: Constraints control the geometric and dimensional relationships between objects:
- Geometric Constraints: Use the
GEOMCONSTRAINTcommand to apply constraints like parallel, perpendicular, or concentric. - Dimensional Constraints: Use the
DIMCONSTRAINTcommand to apply constraints that control distances, angles, or sizes.
Applying constraints ensures that design intent is maintained when modifying the drawing.
35. What is the purpose of the ‘QSELECT’ command?
Answer: The ‘QSELECT’ (Quick Select) command in AutoCAD enables users to efficiently create selection sets based on specific object properties, such as layer, color, linetype, or object type. This functionality streamlines the editing process by allowing targeted modifications to groups of objects that share common attributes.
Key Features of the ‘QSELECT’ Command:
- Property-Based Selection: Users can filter objects by various properties, including layer, color, linetype, and more, facilitating precise selection criteria.
- Flexible Application: The command can be applied to the entire drawing or confined to a pre-selected set of objects, offering versatility in selection scope.
- Combination with Other Commands: The selection sets created with ‘QSELECT’ can be used in conjunction with other commands, enhancing workflow efficiency.
How to Use the ‘QSELECT’ Command:
- Initiate the Command: Type
QSELECTin the command line and press Enter, or access it via the Home tab under the Utilities panel. - Define Selection Criteria:
- Apply To: Choose between applying the filter to the entire drawing or the current selection set.
- Object Type: Specify the type of objects to include (e.g., lines, circles).
- Properties: Select the property to filter by (e.g., layer, color).
- Operator: Determine the condition (e.g., Equals, Not Equal To).
- Value: Set the specific value for the property.
- Execute Selection: Click ‘OK’ to create the selection set based on the defined criteria.
By leveraging the ‘QSELECT’ command, users can expedite the editing process, ensuring that modifications are applied accurately and efficiently to the desired objects within a drawing.
36. How do you create a viewport in AutoCAD?
Answer: To create a viewport in AutoCAD:
- Switch to Paper Space: Click on a layout tab to enter Paper Space.
- Create the Viewport: Type
MVorMVIEWin the command line and press Enter. - Specify the Viewport Area: Click and drag to define the rectangular area for the viewport.
Viewports allow you to display different views of your model at various scales within a layout, facilitating detailed presentations and plotting.
37. What is the function of the ‘AUDIT’ command?
Answer: The ‘AUDIT’ command checks the current drawing for errors and attempts to fix any that are found. It’s essential for maintaining the integrity of a drawing, especially when issues arise that could affect performance or accuracy.
38. How can you convert a 2D polyline into a 3D polyline?
Answer: To convert a 2D polyline into a 3D polyline:
- Select the Polyline: Click on the 2D polyline you wish to convert.
- Use the ‘PEDIT’ Command: Type
PEDITand press Enter. - Convert to 3D Polyline: Type
CONVERTand press Enter.
This process transforms the 2D polyline into a 3D polyline, allowing for elevation changes along its path.
39. What is the purpose of the ‘MTEXT’ command?
Answer: The ‘MTEXT’ (Multiline Text) command creates text objects that can span multiple lines with formatting options. It’s useful for adding detailed annotations, notes, or labels within a drawing, offering greater flexibility than single-line text.
40. How do you create a custom linetype in AutoCAD?
Answer: To create a custom linetype:
- Open a Text Editor: Use a text editor to create a new .LIN file or edit an existing one.
- Define the Linetype: Enter the linetype definition, specifying the pattern of dashes, dots, and spaces.
- Save the File: Save the .LIN file in a directory accessible to AutoCAD.
- Load the Linetype: In AutoCAD, type
LINETYPEand press Enter, then load your custom linetype from the .LIN file.
Custom linetypes allow for tailored representations of different elements within a drawing, such as utility lines or property boundaries.
Learn More: Carrer Guidance | Hiring Now!
Java 8 Coding Interview Questions and Answers- Basic to Advanced
Chipotle Interview Questions and Answers
Batch Apex Interview Questions for Freshers with Answers
Mphasis interview Questions and Answers- Basic to Advanced
Redux Interview Questions and Answers: From Basics to Advanced Concepts
Jira Interview Questions and Answers- Basic to Advanced
PostgreSQL interview Questions and Answers- Basic to Advanced
Palo Alto Interview Questions and Answers- Basic to Advanced