If you are facing the error “Error loading webview: Could not register service workers: InvalidStateError: Failed to register a ServiceWorker: The document is in an invalid state” while using Visual Studio Code (VS Code), don’t worry—you’re not alone. This is a common issue that can occur due to corrupted cache files, background processes, or conflicts with antivirus software.
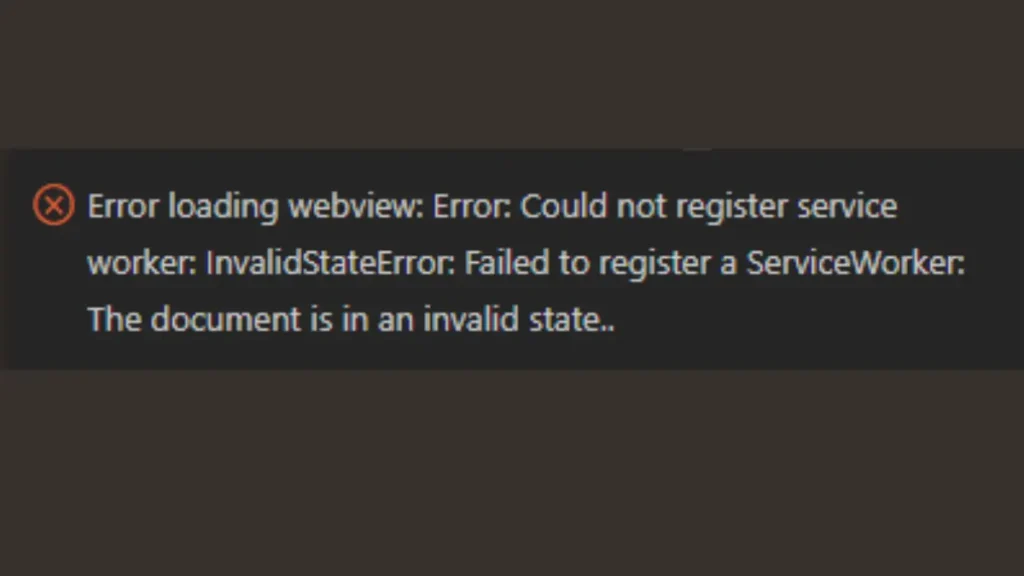
In this guide, we will explore the causes of this error and provide step-by-step solutions to fix it.
What Causes This Error?
This issue can arise due to several reasons, including:
- Corrupted Cache Files: Cache files in VS Code may become corrupted over time, leading to errors when trying to register a service worker.
- Background Processes: If multiple instances of VS Code are running in the background, they may conflict with each other.
- Antivirus or Firewall Interference: Security software may block certain operations in VS Code, preventing proper service registration.
- Outdated VS Code Version: Bugs in older versions of VS Code may cause issues with service worker registration.
How to Fix the Issue
Solution 1: Restart VS Code
Sometimes, a simple restart can resolve the problem. Close all instances of VS Code and reopen the application.
On Windows:
- Close VS Code.
- Open Task Manager (Ctrl + Shift + Esc) and check if any Code.exe processes are running. If so, right-click and select End Task.
- Restart VS Code.
On macOS/Linux:
- Open Terminal and run:
killall code- Restart VS Code.
Solution 2: Clear VS Code Cache
If the error persists, clearing the VS Code cache might help.
For Windows Users:
- Close VS Code completely.
- Open File Explorer and navigate to:
C:\Users\<your_username>\AppData\Roaming\Code\- Delete the following folders:
- Cache
- CachedData
- CachedExtensions
- CachedExtensionVSIXs
- Code Cache
- Restart VS Code.
For macOS Users:
- Close VS Code.
- Open Terminal and run:
rm -rf ~/Library/Application\ Support/Code/*Cache*- Restart VS Code.
For Linux Users:
- Close VS Code.
- Open Terminal and run:
rm -rf ~/.config/Code/*Cache*- Restart VS Code.
Solution 3: Disable Antivirus Software Temporarily
Some antivirus programs or firewalls may block VS Code’s webview service, preventing service worker registration.
- Temporarily disable your antivirus and firewall.
- Restart VS Code and check if the error is resolved.
- If the issue is fixed, add VS Code to your antivirus exclusion list to prevent future conflicts.
Solution 4: Update or Reinstall VS Code
If the issue persists, updating VS Code might help:
- Update VS Code:
- Open VS Code.
- Go to Help > About (Windows) or Code > About Visual Studio Code (Mac).
- Check if a newer version is available and update it.
- Reinstall VS Code:
- Uninstall VS Code from Control Panel (Windows) or Applications Folder (Mac).
- Download the latest version from the official website.
- Install and restart your system.
Final Thoughts
This “Could Not Register Service” error in VS Code can be frustrating, but the solutions above should help you resolve it quickly. Restarting VS Code, clearing cache files, disabling antivirus, or updating the software usually fixes the issue.
If none of these solutions work, consider reporting the issue on VS Code GitHub repository for further assistance.
Did any of these solutions work for you? Let us know in the comments!

