In mobile app development, automation testing has become crucial for delivering high-quality applications. Appium, a popular open-source tool for automating mobile applications on Android and iOS platforms, stands out as a go-to solution for QA professionals and developers. Whether you are preparing for a mobile automation testing role or looking to enhance your Appium expertise, having a solid understanding of the commonly asked interview questions is essential.
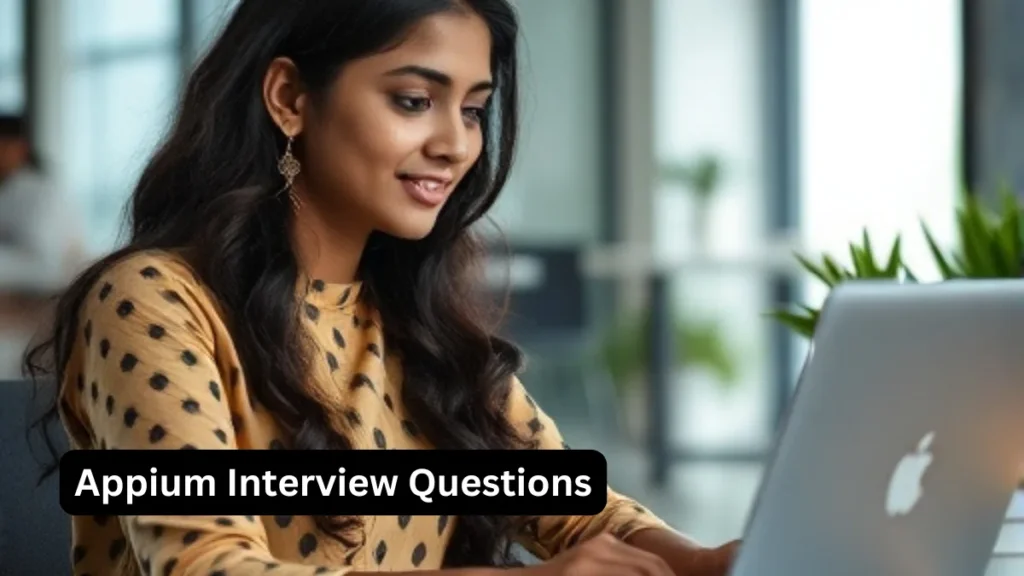
This article compiles the top 40 Appium interview questions and answers, covering everything from basic concepts to advanced techniques. By mastering these questions, you can boost your confidence and improve your chances of securing a position in mobile testing automation.
Top 40 Appium Questions and Answers
To help you prepare for your Appium interview, here are 40 commonly asked questions:
- What is Appium, and why is it used?
- What types of mobile applications can be tested using Appium?
- Explain the architecture of Appium.
- What are the advantages and disadvantages of using Appium?
- How does Appium differ from Selenium?
- What programming languages are supported by Appium for writing test scripts?
- What are Desired Capabilities in Appium?
- How do you set up Appium for Android and iOS testing?
- What is the Appium Inspector, and how is it used?
- How do you locate elements in Appium?
- What is the difference between native, hybrid, and web applications in the context of Appium?
- How does Appium handle different versions of Android and iOS?
- What is the purpose of the Appium server?
- How do you handle alerts and pop-ups in Appium?
- What are the common locator strategies in Appium?
- How do you perform swipe and scroll actions in Appium?
- What is the difference between
findElementandfindElementsin Appium? - How do you handle dynamic elements in Appium?
- What is the role of Accessibility ID in Appium?
- How do you switch between native and web contexts in a hybrid app using Appium?
- What are implicit and explicit waits in Appium?
- How do you capture screenshots in Appium?
- What is the Page Object Model (POM), and how is it implemented in Appium?
- How do you execute Appium tests in parallel?
- What is the purpose of the
sessionIdin Appium? - How do you handle multiple apps in a single Appium test session?
- What is the difference between
driver.quit()anddriver.close()in Appium? - How do you handle keyboard actions in Appium?
- What are some common exceptions encountered in Appium, and how do you handle them?
- How do you integrate Appium with Continuous Integration (CI) tools?
- What is the role of the Appium client libraries?
- How do you perform data-driven testing in Appium?
- What is the significance of the
noResetandfullResetcapabilities in Appium? - How do you manage application permissions during Appium testing?
- What is the difference between a simulator and an emulator in mobile testing?
- How do you test mobile gestures like pinch and zoom in Appium?
- What is the use of the
touchActionclass in Appium? - How do you handle network connectivity issues during Appium testing?
- What are some best practices for writing efficient Appium test scripts?
- How do you debug Appium test failures?
1. What is Appium, and why is it used?
Appium is an open-source, cross-platform mobile automation tool used to test mobile applications. It allows automation of native, hybrid, and mobile web applications on both iOS and Android platforms. Appium uses the WebDriver protocol to interact with mobile devices, enabling seamless automation without modifying the app’s source code.
Key Benefits:
- Cross-platform: Write a single script that works on both Android and iOS.
- No application modification: Appium doesn’t require any code changes in the app for automation.
- Multi-language support: Test scripts can be written in various programming languages like Java, Python, Ruby, etc.
2. What types of mobile applications can be tested using Appium?
Appium can automate the testing of three types of mobile applications:
- Native Applications: Built specifically for iOS or Android using SDKs (Java/Kotlin for Android, Swift/Objective-C for iOS).
- Hybrid Applications: A combination of web and native apps; they use WebView to render content within a native application.
- Mobile Web Applications: Accessed via a mobile browser (e.g., Chrome, Safari) and do not require installation.
3. Explain the architecture of Appium.
Appium architecture is composed of the following components:
- Client: Sends automation commands written in supported programming languages.
- Appium Server: Acts as a mediator that receives client requests and translates them into UIAutomator (Android) or XCUITest (iOS) commands.
- Drivers: Platform-specific drivers (UIAutomator2, XCUITest) interact with mobile devices.
- Mobile Device/Simulator/Emulator: Where the application under test runs.
Workflow:
- The client sends requests (automation scripts).
- Appium Server processes these requests.
- The server delegates the commands to the appropriate driver.
- The driver interacts with the mobile application through device APIs.
- The execution result is sent back to the client.
4. What are the advantages and disadvantages of using Appium?
Advantages:
- Cross-platform: Supports Android and iOS with one codebase.
- Language support: Tests can be written in multiple programming languages.
- No app modification: No need to recompile or modify apps.
- Open-source: Free to use with strong community support.
Disadvantages:
- Limited gesture support: Complex gestures can be harder to automate.
- Performance: Slower compared to tools directly integrated with the app.
- Dependency management: Requires proper setup of dependencies (Java, Android SDK, etc.).
5. How does Appium differ from Selenium?
- Platform:
- Appium: Used for mobile automation (iOS/Android).
- Selenium: Used for web automation (desktop/mobile browsers).
- Application Type:
- Appium: Tests native, hybrid, and mobile web apps.
- Selenium: Tests web applications only.
- Environment:
- Appium: Requires Android/iOS environment.
- Selenium: Requires browser and WebDriver.
- Architecture:
- Appium: Uses WebDriver protocol with mobile drivers.
- Selenium: Uses WebDriver to communicate with browsers.
6. What programming languages are supported by Appium for writing test scripts?
Appium supports several programming languages, including:
- Java
- Python
- C#
- JavaScript
- Ruby
- PHP
This flexibility allows testers to integrate Appium with existing test frameworks.
7. What are Desired Capabilities in Appium?
Desired Capabilities are key-value pairs that define the environment for the Appium server. They specify details about the device, app, and automation settings.
Common Desired Capabilities:
{
"platformName": "Android",
"deviceName": "emulator-5554",
"app": "/path/to/app.apk",
"automationName": "UiAutomator2"
}- platformName: OS (Android/iOS)
- deviceName: Device or emulator name
- app: Path to the app file
- automationName: Automation engine (UiAutomator2/XCUITest)
8. How do you set up Appium for Android and iOS testing?
Android Setup:
- Install Java and set JAVA_HOME.
- Install Android SDK and set ANDROID_HOME.
- Install Appium through NPM:
npm install -g appium- Start Appium server:
appium- Configure Desired Capabilities and start testing.
iOS Setup:
- Install Xcode.
- Install Carthage, Node.js, and Appium.
- Install WebDriverAgent for iOS automation.
- Set up provisioning profiles and developer certificates.
9. What is the Appium Inspector, and how is it used?
Appium Inspector is a graphical interface tool that allows testers to inspect elements in the application. It helps identify UI elements by displaying their attributes (ID, class, XPath).
Usage:
- Launch Appium Inspector.
- Connect to a running Appium session.
- Interact with the app to identify elements.
10. How do you locate elements in Appium?
Locating elements is crucial for automation. Appium supports various strategies:
- Accessibility ID:
driver.findElementByAccessibilityId("loginButton") - XPath:
driver.findElementByXPath("//android.widget.TextView") - ID:
driver.findElementById("com.example:id/button") - Class Name:
driver.findElementByClassName("android.widget.Button")
11. What is the difference between native, hybrid, and web applications in the context of Appium?
- Native Apps: Built for a specific platform using SDKs (Android/iOS).
- Hybrid Apps: Combine native and web elements (WebView).
- Web Apps: Accessed through a mobile browser without installation.
12. How does Appium handle different versions of Android and iOS?
Appium handles different OS versions by using platform-specific drivers:
- Android: UIAutomator (API 16+), UIAutomator2 (API 21+), and Espresso.
- iOS: XCUITest (iOS 9+), Instruments (deprecated).
13. What is the purpose of the Appium server?
The Appium server acts as a bridge between the test script and the mobile device. It receives commands from the client, translates them, and forwards them to the appropriate mobile driver for execution.
14. How do you handle alerts and pop-ups in Appium?
Appium provides methods to handle alerts:
Alert alert = driver.switchTo().alert();
alert.accept(); // To accept the alert
alert.dismiss(); // To dismiss the alert15. What are the common locator strategies in Appium?
- ID:
findElementById - XPath:
findElementByXPath - Class Name:
findElementByClassName - Accessibility ID:
findElementByAccessibilityId - CSS Selector (Web only):
findElementByCssSelector
15. What are the common locator strategies in Appium?
Appium provides several locator strategies to identify and interact with UI elements in mobile applications. Choosing the right strategy is crucial for creating reliable and maintainable tests. The common locator strategies include:
- ID: Uses the unique identifier of an element. It’s one of the most reliable and fastest strategies.
- Accessibility ID: Utilizes the accessibility identifier, which is particularly useful for accessibility testing and is platform-agnostic.
- XPath: Employs XML path expressions to navigate through the UI hierarchy. It is flexible but can be slower and more brittle.
- Class Name: Targets elements by their class type, useful when elements share the same class.
- Name: Uses the visible text of the element, though it’s less commonly used due to potential duplicates.
- Tag Name: Identifies elements by their tag, more common in web contexts.
- CSS Selector: Primarily used in web contexts within hybrid apps, allowing for complex element selection.
Using a combination of these strategies can enhance the robustness of your test scripts.
16. How do you perform swipe and scroll actions in Appium?
Performing swipe and scroll actions in Appium involves simulating touch gestures that mimic user interactions. These actions are essential for navigating through long lists or moving between different screens in an app.
- Swipe Action: Typically involves specifying the start and end coordinates on the screen along with the duration of the swipe. This can be achieved using the
TouchActionorW3C ActionsAPI.
// Example using TouchAction
TouchAction action = new TouchAction(driver);
action.press(PointOption.point(startX, startY))
.waitAction(WaitOptions.waitOptions(Duration.ofSeconds(1)))
.moveTo(PointOption.point(endX, endY))
.release()
.perform();- Scroll Action: Often used to move within scrollable views. On Android, you can use UIAutomator’s
scrollIntoViewmethod, while on iOS, similar functionality can be achieved with theMobile Scrollcommand.
// Example using Android UIAutomator
driver.findElement(MobileBy.AndroidUIAutomator(
"new UiScrollable(new UiSelector()).scrollIntoView(text(\"Desired Text\"));"));Using these methods allows you to automate complex navigation patterns within your mobile applications effectively.
17. What is the difference between findElement and findElements in Appium?
In Appium, findElement and findElements are methods used to locate UI elements within the application, but they serve different purposes:
findElement:- Purpose: Locates the first matching element based on the specified locator strategy.
- Return Type: Returns a single
WebElement.
- Return Type: Returns a single
- Behavior: Throws a
NoSuchElementExceptionif no matching element is found.
- Behavior: Throws a
WebElement element = driver.findElement(By.id("elementId"));findElements:- Purpose: Locates all elements matching the specified locator strategy.
- Return Type: Returns a list of
WebElements.
- Return Type: Returns a list of
- Behavior: Returns an empty list if no matching elements are found, avoiding exceptions.
List<WebElement> elements = driver.findElements(By.className("elementClass"));Key Differences:
- Return Type:
findElementreturns a single element, whilefindElementsreturns a list. - Exception Handling:
findElementthrows an exception if no elements are found, whereasfindElementssafely returns an empty list. - Use Cases: Use
findElementwhen you expect a single element and want to interact with it directly. UsefindElementswhen you need to handle multiple elements, such as iterating through a list.
Choosing between them depends on whether you need a single element or multiple elements for your test scenario.
18. How do you handle dynamic elements in Appium?
Dynamic elements in mobile applications are those whose attributes change at runtime, such as IDs that include timestamps or indexes. Handling these requires flexible locator strategies to ensure your tests remain stable. Here are some approaches:
- Use Relative Locators: Instead of relying on absolute paths, use relative attributes that remain constant.
// Example using XPath with contains
driver.findElement(By.xpath("//*[contains(@resource-id, 'partialId')]"));- Leverage Accessibility IDs: If possible, use accessibility identifiers as they are less likely to change.
driver.findElement(MobileBy.AccessibilityId("accessibility_id"));- Regular Expressions in Locators: Some locator strategies allow for pattern matching, which can handle variations in dynamic attributes.
// Example using Android UIAutomator with regex
driver.findElement(MobileBy.AndroidUIAutomator("new UiSelector().resourceIdMatches(\".*dynamicPart\")"));- Indexing and Parent-Child Relationships: When elements have similar attributes, use their position relative to other stable elements.
// Example using XPath with parent
driver.findElement(By.xpath("//parentElement[@id='parentId']/childElement[1]"));- Wait Strategies: Implement explicit waits to handle elements that appear or change dynamically.
WebDriverWait wait = new WebDriverWait(driver, Duration.ofSeconds(10));
wait.until(ExpectedConditions.visibilityOfElementLocated(By.id("dynamicId")));By utilizing these strategies, you can effectively manage dynamic elements and create more resilient test scripts.
19. What is the role of Accessibility ID in Appium?
The Accessibility ID is a locator strategy in Appium that leverages the accessibility identifiers provided in mobile applications. Its primary roles include:
- Cross-Platform Consistency: Accessibility IDs work consistently across both Android and iOS platforms, allowing for unified test scripts.
- Enhanced Stability: Since accessibility IDs are intended to be unique and stable identifiers for UI elements, they reduce the fragility of locators compared to other strategies like XPath.
- Support for Accessibility Features: Accessibility IDs are crucial for users with disabilities, as they are used by assistive technologies to navigate the app. This dual purpose ensures that the identifiers are thoughtfully assigned and maintained.
- Performance Efficiency: Locating elements by Accessibility ID is typically faster than using XPath or other more complex strategies, leading to improved test execution times.
Example Usage:
// Finding an element by Accessibility ID
driver.findElement(MobileBy.AccessibilityId("login_button"));By utilizing Accessibility IDs, testers can create more reliable, maintainable, and efficient Appium test scripts while also supporting the app’s accessibility features.
20. How do you switch between native and web contexts in a hybrid app using Appium?
Hybrid apps combine native and web components, requiring testers to switch contexts to interact with different parts of the application. Appium facilitates this through context switching between native and web views.
Steps to Switch Contexts:
- Retrieve Available Contexts: Use
getContextHandles()to list all available contexts in the app.
Set<String> contexts = driver.getContextHandles();
for (String contextName : contexts) {
System.out.println(contextName); // e.g., NATIVE_APP, WEBVIEW_1
}- Switch to Desired Context: Use
context()to switch to either the native or web context.
// Switch to web view
driver.context("WEBVIEW_1");
// Perform web interactions using WebDriver methods
driver.findElement(By.id("webElementId")).click();
// Switch back to native app
driver.context("NATIVE_APP");Best Practices:
- Wait for WebView to Load: Ensure that the web view is fully loaded before attempting to switch contexts. You can use explicit waits to verify the presence of web elements.
- Handle Multiple WebViews: If multiple web views are present, identify the correct one by inspecting the context names or other unique attributes.
- Consistent Naming: Maintain consistent naming conventions for contexts to simplify the switching logic in your tests.
By effectively managing context switching, you can comprehensively test both the native and web components of hybrid applications.
21. What are implicit and explicit waits in Appium?
In Appium, synchronization between the test script and the application under test is crucial. Implicit and explicit waits are two mechanisms to handle timing issues and ensure that elements are available before interactions.
Implicit Waits:
- Definition: Sets a default wait time for the entire WebDriver session. If an element is not immediately found, Appium will poll the DOM for the specified duration before throwing an exception.
- Usage: Applied globally and affects all element searches.
- Example:
driver.manage().timeouts().implicitlyWait(Duration.ofSeconds(10));- Pros:
- Simple to implement.
- Reduces the need for explicit waits in every element search.
- Cons:
- Can lead to longer wait times if elements are readily available.
- Less flexible for handling specific conditions.
Explicit Waits:
- Definition: Waits for a specific condition to occur before proceeding. It targets individual elements and scenarios.
- Usage: Applied to specific elements or conditions using
WebDriverWaitandExpectedConditions. - Example:
WebDriverWait wait = new WebDriverWait(driver, Duration.ofSeconds(15));
WebElement element = wait.until(ExpectedConditions.visibilityOfElementLocated(By.id("elementId")));- Pros:
- More precise control over wait conditions.
- Can handle complex synchronization scenarios.
- Cons:
- Requires more code and setup.
- Can become verbose if used excessively.
Best Practices:
- Combine Waits: Use implicit waits for general element availability and explicit waits for specific conditions.
- Avoid Overuse: Overusing implicit waits can slow down tests. Use explicit waits where appropriate.
- Set Reasonable Timeouts: Balance between responsiveness and reliability by choosing appropriate wait durations.
By effectively leveraging implicit and explicit waits, you can create robust and reliable Appium test scripts that handle synchronization seamlessly.
22. How do you capture screenshots in Appium?
Capturing screenshots in Appium is essential for debugging, reporting, and validating the application’s state during test execution. Appium provides straightforward methods to take screenshots across different platforms.
Steps to Capture Screenshots:
- Use the
getScreenshotAsMethod: This method captures the current screen and saves it in the desired format.
// Capture screenshot and store it as a file
File screenshot = ((TakesScreenshot) driver).getScreenshotAs(OutputType.FILE);
// Define the destination path
File destination = new File("path/to/save/screenshot.png");
// Copy the screenshot to the destination
FileUtils.copyFile(screenshot, destination);- Integrate with Test Reports: Incorporate screenshots into test reports for better visibility and debugging.
// Example with TestNG
@AfterMethod
public void tearDown(ITestResult result) {
if (ITestResult.FAILURE == result.getStatus()) {
File screenshot = ((TakesScreenshot) driver).getScreenshotAs(OutputType.FILE);
// Attach screenshot to report
}
driver.quit();
}Best Practices:
- Automate Screenshot Capture: Integrate screenshot capturing within your test framework to automatically take screenshots on test failures or specific checkpoints.
- Organize Screenshots: Store screenshots in a structured directory hierarchy for easy access and analysis.
- Optimize Storage: Manage storage by limiting the number of screenshots or compressing them to save space.
- Use Descriptive Filenames: Name screenshots meaningfully to reflect the test step or scenario, aiding in quicker identification during reviews.
By implementing these practices, you can effectively utilize screenshots to enhance your Appium testing process.
23. What is the Page Object Model (POM), and how is it implemented in Appium?
The Page Object Model (POM) is a design pattern that promotes better test maintenance and reduces code duplication by modeling each page or screen of an application as a separate class. In Appium, POM enhances the structure and readability of test scripts.
Key Concepts of POM:
- Page Classes: Each screen or page in the application is represented by a separate class containing its elements and actions.
- Encapsulation: Elements and interactions are encapsulated within page classes, promoting reusability and easier maintenance.
- Separation of Concerns: Test logic is separated from page structure, allowing changes in the UI to require updates only in the corresponding page classes.
Implementation Steps in Appium:
- Create Page Classes: For each screen, create a corresponding Java class (or your preferred language) that contains locators and methods to interact with elements.
public class LoginPage {
private AppiumDriver driver;
// Locators
private By usernameField = By.id("username");
private By passwordField = By.id("password");
private By loginButton = By.id("login");
// Constructor
public LoginPage(AppiumDriver driver) {
this.driver = driver;
}
// Actions
public void enterUsername(String username) {
driver.findElement(usernameField).sendKeys(username);
}
public void enterPassword(String password) {
driver.findElement(passwordField).sendKeys(password);
}
public void clickLogin() {
driver.findElement(loginButton).click();
}
}- Use Page Classes in Tests: In your test scripts, instantiate the page classes and call their methods to perform actions.
public class LoginTest {
private AppiumDriver driver;
private LoginPage loginPage;
@Before
public void setUp() {
// Initialize driver
loginPage = new LoginPage(driver);
}
@Test
public void testLogin() {
loginPage.enterUsername("testuser");
loginPage.enterPassword("password");
loginPage.clickLogin();
// Add assertions
}
@After
public void tearDown() {
driver.quit();
}
}Benefits of POM in Appium:
- Maintainability: Changes in the UI require updates only in the respective page classes.
- Reusability: Common actions can be reused across multiple tests.
- Readability: Test scripts become more readable and easier to understand.
- Scalability: Facilitates the growth of test suites without becoming unmanageable.
Implementing POM in Appium leads to cleaner, more organized, and efficient test automation frameworks.
24. How do you execute Appium tests in parallel?
Executing Appium tests in parallel can significantly reduce the overall test execution time and improve efficiency. Parallel execution allows multiple tests to run simultaneously on different devices or emulators.
Approaches to Parallel Execution:
- Using TestNG:
- Configure TestNG XML: Define multiple test methods or classes in the TestNG XML file with parallel execution settings.
<!DOCTYPE suite SYSTEM "http://testng.org/testng-1.0.dtd" >
<suite name="Parallel Suite" parallel="tests" thread-count="2">
<test name="Test1">
<classes>
<class name="com.example.tests.TestClass1"/>
</classes>
</test>
<test name="Test2">
<classes>
<class name="com.example.tests.TestClass2"/>
</classes>
</test>
</suite>- Setup WebDriver Instances: Ensure each test thread has its own Appium driver instance to avoid conflicts.
public class BaseTest {
protected AppiumDriver driver;
@BeforeMethod
@Parameters({"deviceName", "udid"})
public void setUp(String deviceName, String udid) throws MalformedURLException {
DesiredCapabilities capabilities = new DesiredCapabilities();
capabilities.setCapability("deviceName", deviceName);
capabilities.setCapability("udid", udid);
// Other capabilities
driver = new AppiumDriver(new URL("http://localhost:4723/wd/hub"), capabilities);
}
@AfterMethod
public void tearDown() {
if (driver != null) {
driver.quit();
}
}
}- Using Selenium Grid:
- Set Up a Selenium Grid: Configure a Selenium Grid hub and register multiple Appium nodes, each connected to different devices or emulators.
- Configure Tests to Use Grid: Point your Appium tests to the Selenium Grid hub URL, allowing the grid to manage parallel test distribution.
driver = new AppiumDriver(new URL("http://localhost:4444/wd/hub"), capabilities);- Utilizing Frameworks like Maven or Gradle:
- Configure Parallel Execution Plugins: Use plugins or configurations within your build tools to manage parallel test execution.
Best Practices:
- Isolate Test Data: Ensure that each parallel test uses separate data to avoid conflicts.
- Manage Device Availability: Assign specific devices or emulators to tests to prevent overlapping usage.
- Handle Synchronization: Properly synchronize access to shared resources to avoid race conditions.
- Monitor Resources: Ensure that the host machine has sufficient resources (CPU, memory) to handle multiple parallel executions.
By implementing these strategies, you can effectively run Appium tests in parallel, enhancing the speed and efficiency of your testing process.
25. What is the purpose of the sessionId in Appium?
The sessionId in Appium serves as a unique identifier for each test session established between the client and the Appium server. It plays a crucial role in managing and tracking interactions during the lifecycle of a test.
Key Purposes of sessionId:
- Session Management: Each
sessionIduniquely identifies a test session, allowing multiple tests to run concurrently without interference. - Command Routing: The Appium server uses the
sessionIdto route incoming commands to the correct session, ensuring that actions are performed on the intended device and app instance. - Logging and Debugging: Tracking the
sessionIdhelps in correlating logs and troubleshooting issues specific to a test session. - Resource Allocation: It assists in managing resources by associating specific devices or emulators with their respective sessions.
- Lifecycle Control: Methods like
driver.quit()use thesessionIdto terminate the correct session, ensuring that resources are released appropriately.
Example Usage:
// Retrieve the sessionId after initializing the driver
String sessionId = driver.getSessionId().toString();
System.out.println("Appium Session ID: " + sessionId);By leveraging the sessionId, testers can maintain better control over their Appium test executions, especially in complex environments with multiple parallel sessions.
26. How do you handle multiple apps in a single Appium test session?
Handling multiple apps within a single Appium test session involves interacting with more than one application, either simultaneously or sequentially. This is particularly useful for scenarios where an app interacts with another, such as social media integrations or authentication through external apps.
Approaches to Handle Multiple Apps:
- Using
startActivity(Android Only):- Start a Different Activity: Utilize the
startActivitymethod to launch another app’s activity within the same session.
- Start a Different Activity: Utilize the
Activity activity = new Activity("com.otherapp.package", "com.otherapp.package.MainActivity");
driver.startActivity(activity);- Switch Back to Original App: After interacting with the second app, switch back to the original app’s activity.
driver.startActivity(new Activity("com.originalapp.package", "com.originalapp.package.MainActivity"));- Utilizing Deep Linking or URL Schemes:
- Trigger Other Apps: Use deep links or custom URL schemes to open other apps from within the primary app.
driver.executeScript("mobile: deepLink", ImmutableMap.of(
"url", "otherapp://action",
"package", "com.otherapp.package"
));- Managing App Contexts in Hybrid Apps:
- Switching Contexts: In hybrid apps, you might switch between native and web contexts, which can involve different app components.
- Using Appium’s Multiple App Support (iOS):
- iOS Specific Capabilities: iOS allows backgrounding one app and opening another using specific capabilities and methods.
Best Practices:
- Ensure Proper Permissions: Make sure that the test has the necessary permissions to interact with multiple apps.
- Maintain Session Integrity: Be cautious when switching between apps to maintain the stability of the test session.
- Handle App States: Manage the states (foreground/background) of each app appropriately to avoid unexpected behaviors.
- Clean Up After Tests: Ensure that all apps are properly closed or reset after test execution to maintain a clean environment.
By implementing these strategies, you can effectively manage and interact with multiple apps within a single Appium test session, enabling comprehensive testing of complex user flows involving multiple applications.
27. What is the difference between driver.quit() and driver.close() in Appium?
In Appium, both driver.quit() and driver.close() are used to terminate interactions with the application, but they serve different purposes and operate at different scopes.
driver.quit():
- Purpose: Terminates the entire Appium session, closing the application and releasing all associated resources.
- Scope: Ends the session completely, ensuring that the Appium server knows the session has ended.
- Usage Scenario: Typically used at the end of a test or test suite to clean up and free resources.
driver.quit(); - Effect:
- Closes the application.
- Ends the session on the Appium server.
- Releases device/emulator resources.
driver.close():
- Purpose: Closes the current window or context. In a mobile context, it might close a specific view or activity but does not end the entire session.
- Scope: Limited to the current window or context, allowing the session to continue.
- Usage Scenario: Used when you need to close a specific part of the application without terminating the entire session, such as closing a pop-up or a secondary activity.
driver.close(); - Effect:
- Closes the current window or activity.
- The Appium session remains active.
- Other windows or contexts can still be interacted with.
Key Differences:
- Session Termination:
driver.quit()ends the entire session, whiledriver.close()only closes the current window or context. - Resource Management:
driver.quit()frees up all resources, whereasdriver.close()maintains the session and associated resources. - Use Cases: Use
driver.quit()for complete cleanup after tests, anddriver.close()for partial closures within ongoing sessions.
Understanding the distinction between these methods ensures proper management of test sessions and resources during Appium test execution.
28. How do you handle keyboard actions in Appium?
Handling keyboard actions in Appium is essential for interacting with input fields, entering text, and managing keyboard visibility. Appium provides several methods and strategies to manage keyboard interactions effectively.
Approaches to Handle Keyboard Actions:
- Sending Text to Input Fields:
- Using
sendKeys: Directly input text into fields, which typically brings up the keyboard.
- Using
WebElement inputField = driver.findElement(By.id("inputFieldId"));
inputField.sendKeys("Sample Text");- Hiding the Keyboard:
- Using
hideKeyboardMethod: Dismisses the keyboard to interact with elements obscured by it.
- Using
driver.hideKeyboard();- Alternative Approaches: Tap outside the input field or use keyboard-specific commands to hide it.
// Tap outside the input field
TouchAction action = new TouchAction(driver);
action.tap(PointOption.point(x, y)).perform();- Pressing Keyboard Keys:
- Using
pressKey(Android Only): Simulate pressing hardware keys like Enter, Back, etc.
- Using
driver.pressKey(new KeyEvent(AndroidKey.ENTER));- Using Mobile-Specific APIs: Utilize platform-specific APIs for advanced keyboard interactions.
- Handling Special Characters and Key Combinations:
- Unicode Inputs: Ensure that special characters are correctly encoded when sending text.
inputField.sendKeys("\u2713"); // Unicode for a checkmark- Key Combinations: Simulate combinations like Ctrl+C or Cmd+V if needed.
// Example using Android KeyEvent for Ctrl+C
driver.pressKey(new KeyEvent(AndroidKey.CONTROL).withKey(AndroidKey.C));- Managing Keyboard Visibility:
- Check if Keyboard is Displayed: Determine the keyboard state to decide whether to hide or interact with it.
boolean isKeyboardShown = driver.isKeyboardShown();
if (isKeyboardShown) {
driver.hideKeyboard();
}Best Practices:
- Ensure Element Visibility: Before sending keys, make sure the input field is visible and interactable.
- Handle Keyboard State: Always manage the keyboard’s visibility to prevent it from blocking essential UI elements.
- Use Platform-Specific Methods: Leverage platform-specific capabilities for more precise keyboard control.
- Implement Robust Error Handling: Anticipate and handle scenarios where the keyboard might not behave as expected.
By effectively managing keyboard actions, you can ensure smooth and reliable interactions with input fields and enhance the overall robustness of your Appium test scripts.
29. What are some common exceptions encountered in Appium, and how do you handle them?
During Appium test automation, various exceptions can arise due to synchronization issues, element identification problems, or unexpected app behaviors. Understanding these exceptions and implementing proper handling mechanisms is crucial for creating resilient tests.
Common Exceptions and Handling Strategies:
NoSuchElementException:- Cause: The specified element could not be found in the DOM.
- Handling:
- Verify Locators: Ensure that the locator strategy is correct and uniquely identifies the element.Implement Waits: Use explicit waits to handle elements that take time to appear.Check App State: Ensure that the app is in the expected state where the element should be present.
try {
WebElement element = driver.findElement(By.id("elementId"));
} catch (NoSuchElementException e) {
// Handle exception, e.g., log error, take screenshot
}TimeoutException:- Cause: An operation did not complete within the specified wait time.
- Handling:
- Increase Wait Duration: Adjust wait times if necessary.
- Optimize App Performance: Ensure the app is responsive and elements load promptly
- Use Appropriate Waits: Differentiate between implicit and explicit waits for better control.
WebDriverWait wait = new WebDriverWait(driver, Duration.ofSeconds(20));
wait.until(ExpectedConditions.visibilityOfElementLocated(By.id("elementId")));StaleElementReferenceException:- Cause: The referenced element is no longer present in the DOM.
- Handling:
- Re-locate Elements: Find the element again before interacting with it.
- Avoid Caching Elements: Use fresh element references within dynamic pages.
try {
WebElement element = driver.findElement(By.id("elementId"));
element.click();
} catch (StaleElementReferenceException e) {
WebElement element = driver.findElement(By.id("elementId"));
element.click();
}ElementNotVisibleException:- Cause: The element exists but is not visible or interactable.
- Handling:
- Scroll to Element: Ensure the element is in the viewport.
- Wait for Visibility: Use explicit waits to wait until the element becomes visible.
- Check App Layout: Verify that the app’s UI is correctly rendering elements.
WebDriverWait wait = new WebDriverWait(driver, Duration.ofSeconds(10));
WebElement element = wait.until(ExpectedConditions.visibilityOfElementLocated(By.id("elementId")));
element.click();ElementClickInterceptedException:- Cause: Another element is overlaying the target element, preventing the click.
- Handling:
- Scroll or Navigate: Ensure the target element is fully visible and not obscured.Wait for Overlays to Disappear: Use waits to handle loading screens or pop-ups.Use JavaScript Click: As a last resort, perform a click via JavaScript.
JavascriptExecutor js = (JavascriptExecutor) driver;
js.executeScript("arguments[0].click();", element);SessionNotCreatedException:- Cause: Appium session could not be created, possibly due to incorrect capabilities or server issues.
- Handling:
- Verify Capabilities: Ensure that all desired capabilities are correctly set.
- Check Appium Server: Make sure the Appium server is running and accessible.
- Validate Device Connection: Ensure that the device or emulator is properly connected and recognized.
General Handling Best Practices:
- Implement Robust Error Handling: Use try-catch blocks to manage exceptions gracefully.
- Use Logging and Reporting: Log exceptions with detailed information and capture screenshots for debugging.
- Retry Mechanisms: Implement retry logic for transient issues, such as network delays.
- Maintain Clean Test Environments: Ensure that the testing environment is stable and consistent to minimize unexpected exceptions.
By proactively managing these common exceptions, you can enhance the reliability and effectiveness of your Appium test automation efforts.
30. How do you integrate Appium with Continuous Integration (CI) tools?
Integrating Appium with Continuous Integration (CI) tools like Jenkins, GitLab CI, or CircleCI streamlines the testing process, enabling automated execution of tests upon code changes. This integration enhances the development workflow by providing immediate feedback on application quality.
Steps to Integrate Appium with CI Tools:
- Set Up a CI Server:
- Choose a CI Tool: Select a CI tool that fits your project requirements (e.g., Jenkins, GitLab CI).
- Install and Configure: Set up the CI server on a dedicated machine or use a cloud-based solution.
- Configure Test Environment:
- Install Dependencies: Ensure that Appium, necessary drivers, and mobile SDKs are installed on the CI server.
- Set Up Devices: Connect physical devices or configure emulators/simulators accessible to the CI server.
- Environment Variables: Configure environment variables required for Appium and the testing framework.
- Create Test Scripts:
- Use a Build Tool: Utilize build tools like Maven or Gradle to manage dependencies and execute tests.
- Organize Tests: Structure your test scripts following best practices, such as the Page Object Model.
- Configure CI Pipeline:
- Define Build Steps: Specify the steps to check out code, install dependencies, and execute Appium tests.
// Example Jenkins Pipeline
pipeline {
agent any
stages {
stage('Checkout') {
steps {
git 'https://github.com/your-repo.git'
}
}
stage('Install Dependencies') {
steps {
sh 'mvn install'
}
}
stage('Run Tests') {
steps {
sh 'mvn test'
}
}
}
post {
always {
junit 'target/surefire-reports/*.xml'
archiveArtifacts artifacts: '**/screenshots/*.png', allowEmptyArchive: true
}
}
}- Parallel Execution: Configure parallel test execution if supported, to speed up the testing process.
- Notifications: Set up notifications (e.g., email, Slack) to alert the team of test results.
- Handle Test Reports and Artifacts:
- Generate Reports: Use reporting tools like Allure or TestNG reports to visualize test results.
- Store Artifacts: Archive screenshots, logs, and reports for later analysis.
- Maintain and Monitor:
- Regular Updates: Keep Appium and dependencies up to date to leverage new features and fixes.
- Monitor Builds: Continuously monitor the CI builds for failures and address issues promptly.
- Scale Infrastructure: As testing needs grow, scale the CI infrastructure to handle increased load.
Best Practices:
- Isolate Test Environments: Use dedicated environments for testing to prevent interference with development.
- Use Version Control: Keep all test scripts and configurations under version control for traceability.
- Automate Everything: Automate the setup and teardown processes to ensure consistency across builds.
- Secure Sensitive Information: Manage credentials and sensitive data securely within the CI environment.
By following these steps and best practices, you can seamlessly integrate Appium with CI tools, fostering an efficient and automated testing pipeline that enhances the overall quality and reliability of your mobile applications.
31. What is the role of the Appium client libraries?
- Language Support: Appium client libraries enable developers to write test scripts in various programming languages such as Java, Python, Ruby, JavaScript, and C#.
- Interaction with Appium Server: They provide the necessary bindings and interfaces to communicate with the Appium server, facilitating the sending of commands and receiving responses.
- API Abstraction: These libraries abstract the complexities of HTTP requests, allowing testers to interact with mobile devices using high-level API methods.
- Enhanced Functionality: They offer additional functionalities like element locators, actions, and assertions that simplify the test creation process.
Example in Java:
import io.appium.java_client.MobileElement;
import io.appium.java_client.android.AndroidDriver;
import org.openqa.selenium.remote.DesiredCapabilities;
DesiredCapabilities caps = new DesiredCapabilities();
caps.setCapability("platformName", "Android");
caps.setCapability("deviceName", "emulator-5554");
caps.setCapability("app", "/path/to/app.apk");
AndroidDriver<MobileElement> driver = new AndroidDriver<>(new URL("http://localhost:4723/wd/hub"), caps);32. How do you perform data-driven testing in Appium?
- External Data Sources: Utilize external files like Excel, CSV, JSON, or databases to store test data.
- Test Framework Integration: Integrate with testing frameworks that support data-driven approaches, such as TestNG or JUnit for Java, or PyTest for Python.
- Parameterization: Parameterize test scripts to iterate over multiple data sets, executing the same test logic with different inputs.
- Separation of Data and Logic: Keep test data separate from test scripts to enhance maintainability and scalability.
Example using TestNG in Java:
@DataProvider(name = "loginData")
public Object[][] getData() {
return new Object[][] {
{"user1", "pass1"},
{"user2", "pass2"}
};
}
@Test(dataProvider = "loginData")
public void testLogin(String username, String password) {
// Test logic using username and password
}33. What is the significance of the noReset and fullReset capabilities in Appium?
noReset:- Purpose: Prevents Appium from resetting the app state between sessions.
- Use Case: Useful when you want to retain app data, settings, or login states across multiple test runs.
- Configuration: Set
noResettotruein DesiredCapabilities.
fullReset:- Purpose: Ensures that the app is uninstalled and reinstalled before each session.
- Use Case: Useful for ensuring a clean state by removing all app data and caches.
- Configuration: Set
fullResettotruein DesiredCapabilities.
Example Configuration:
DesiredCapabilities caps = new DesiredCapabilities();
caps.setCapability("noReset", true);
caps.setCapability("fullReset", false);34. How do you manage application permissions during Appium testing?
- Desired Capabilities:
- Use capabilities like
autoGrantPermissionsto automatically grant app permissions during installation.
- Use capabilities like
- Appium Settings:
- Configure settings to handle permission dialogs, either by auto-accepting or by scripting interactions.
- Pre-configured Test Devices:
- Set up test devices or emulators with necessary permissions already granted to streamline testing.
Example to Auto-Grant Permissions:
DesiredCapabilities caps = new DesiredCapabilities();
caps.setCapability("autoGrantPermissions", true);35. What is the difference between a simulator and an emulator in mobile testing?
- Emulator:
- Definition: A software application that mimics both the hardware and software of a physical device.
- Usage: Commonly used for Android testing.
- Performance: Slower performance as it replicates the entire device environment.
- Features: Can simulate various device configurations and network conditions.
- Simulator:
- Definition: A software tool that mimics the software environment of a physical device but not the hardware.
- Usage: Commonly used for iOS testing.
- Performance: Generally faster as it only simulates the software aspects.
- Features: Limited in simulating hardware-specific features like sensors.
36. How do you test mobile gestures like pinch and zoom in Appium?
- TouchAction and MultiTouchAction Classes:
- Utilize these classes to perform complex gestures by chaining multiple touch actions.
- Coordinate Calculation:
- Determine the coordinates for gesture points based on screen size and element positions.
- Gesture Implementation:
- Define the sequence and duration of touch events to simulate pinch or zoom actions.
Example of Pinch Gesture in Java:
import io.appium.java_client.TouchAction;
import io.appium.java_client.MultiTouchAction;
import static io.appium.java_client.touch.offset.ElementOption.element;
import static io.appium.java_client.touch.WaitOptions.waitOptions;
import java.time.Duration;
MobileElement element = driver.findElement(By.id("element_id"));
TouchAction action1 = new TouchAction(driver)
.press(element(element))
.moveTo(element(element, -100, -100))
.release();
TouchAction action2 = new TouchAction(driver)
.press(element(element))
.moveTo(element(element, 100, 100))
.release();
new MultiTouchAction(driver)
.add(action1)
.add(action2)
.perform();37. What is the use of the TouchAction class in Appium?
- Gesture Automation: Facilitates the automation of complex touch gestures like tap, swipe, long press, drag and drop, and multi-finger gestures.
- Action Chaining: Allows chaining multiple touch actions to create a sequence of events.
- Customization: Enables specifying parameters such as duration, coordinates, and element targets for precise gesture control.
- Compatibility: Works across different platforms (iOS and Android) to provide a unified approach to touch interactions.
Example of a Swipe Gesture:
import io.appium.java_client.TouchAction;
import io.appium.java_client.touch.offset.PointOption;
import java.time.Duration;
TouchAction action = new TouchAction(driver)
.press(PointOption.point(500, 1000))
.waitAction(waitOptions(Duration.ofSeconds(1)))
.moveTo(PointOption.point(500, 500))
.release();
action.perform();38. How do you handle network connectivity issues during Appium testing?
- Retry Mechanism:
- Implement retries for failed actions due to transient network issues.
- Network State Checks:
- Use Appium’s network connection APIs to check and manage the device’s network state before and during tests.
- Stubbing and Mocking:
- Mock network responses or use stubs to simulate network conditions, reducing dependency on actual network availability.
- Error Handling:
- Incorporate robust error handling to gracefully manage connectivity disruptions and log relevant information for debugging.
Example of Checking Network Connection:
NetworkConnection networkConnection = driver.getNetworkConnection();
if (!networkConnection.isWiFiEnabled()) {
driver.setNetworkConnection(new NetworkConnectionSetting(true, false, false));
}39. What are some best practices for writing efficient Appium test scripts?
- Modular Design:
- Structure tests using the Page Object Model (POM) to enhance maintainability and reusability.
- Explicit Waits:
- Use explicit waits instead of implicit waits to handle dynamic elements and reduce test flakiness.
- Efficient Locators:
- Choose reliable and efficient locators (like Accessibility ID) to improve element identification speed and accuracy.
- Avoid Hard-Coding:
- Parameterize test data and configuration settings to enhance flexibility and scalability.
- Parallel Execution:
- Implement parallel test execution to reduce overall test execution time.
- Resource Management:
- Optimize resource usage by properly managing driver instances and cleaning up after tests.
- Logging and Reporting:
- Integrate comprehensive logging and reporting mechanisms to facilitate easier debugging and result analysis.
40. How do you debug Appium test failures?
- Review Logs:
- Examine Appium server logs, device logs (ADB logs for Android or Xcode logs for iOS), and test framework logs to identify issues.
- Use Breakpoints:
- Utilize breakpoints and step-through debugging in your IDE to inspect the state of the application and test scripts during execution.
- Screenshot Capture:
- Implement automatic screenshot capture on test failure to visualize the app state at the point of failure.
- Element Inspection:
- Verify element locators using Appium Inspector or similar tools to ensure elements are correctly identified.
- Environment Verification:
- Ensure that the testing environment (emulators/simulators, device configurations) is correctly set up and consistent.
- Isolate Issues:
- Isolate whether failures are due to test script errors, application bugs, or environmental factors by running tests in different environments or with simplified scripts.
Example of Taking a Screenshot on Failure in Java:
import org.openqa.selenium.OutputType;
import org.openqa.selenium.TakesScreenshot;
import java.io.File;
import org.apache.commons.io.FileUtils;
try {
// Test steps
} catch (Exception e) {
File scrFile = ((TakesScreenshot)driver).getScreenshotAs(OutputType.FILE);
FileUtils.copyFile(scrFile, new File("path/to/screenshot.png"));
throw e;
}